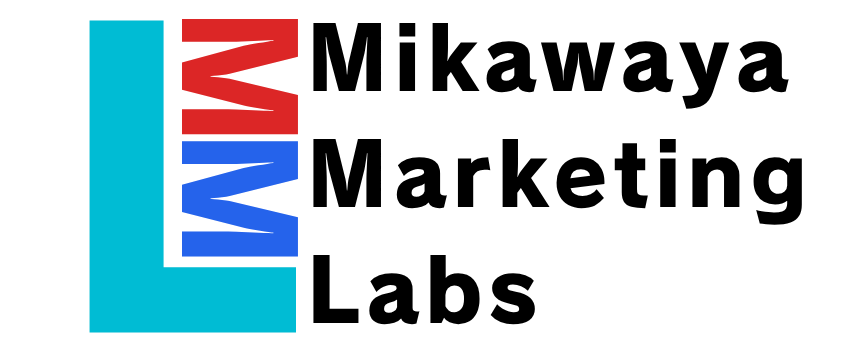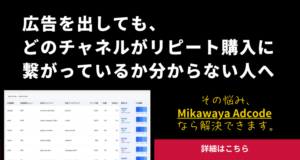今回のテーマはShopifyでのセット販売×定期購入(サブスクリプション)のやり方。
一つのBOXに複数の商品を入れてまとめ買いをする形式は「バンドル」なんて呼ばれたりします。
Shopifyでこの形式を用いて定期購入(サブスクリプション)を展開する。
そのやり方をご紹介していきます。
ちなみにバンドルアプリして使用するのがBOX Builderというアプリ。
実際に操作してみていただくと分かると思うのですが表示が全て英語で、日本人にはとっつきにくいものかと思います。
この記事はもちろん日本語で解説しますので、ぜひ最後まで読んでいただければと思います。
最新更新!!!
Shopify定期購入(サブスクリプション)アプリにボックス機能が追加されました。
2025年現在はバンドル×サブスクが一つのアプリで完結できます。
Box Builderでセット販売商品を設定する

Box Builderを簡単に言うと、ショップ内の商品をお客様が何個か選んで、セットで買えるようにするアプリ。
※Box Builderはテストの状態(Shopifyのプランを選択していない状態)だと使えません。
クレジットカードを登録、Shopifyのプランを選択しておく必要があります。
この記事ではインストールからサブスク開始までに必要な作業を、必要最低限に絞ってお伝えしていきます。
Builder Settingsでの設定項目
アプリをインストール後、まずはCreate a Builderをクリックしてください。
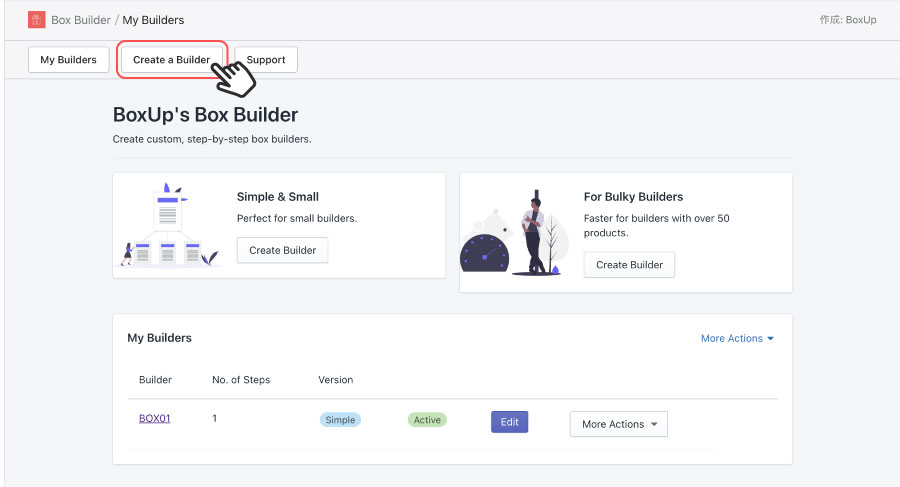
このCreate Builderで作成したものが一つの商品として、Shopify管理画面の商品管理に登録されます。
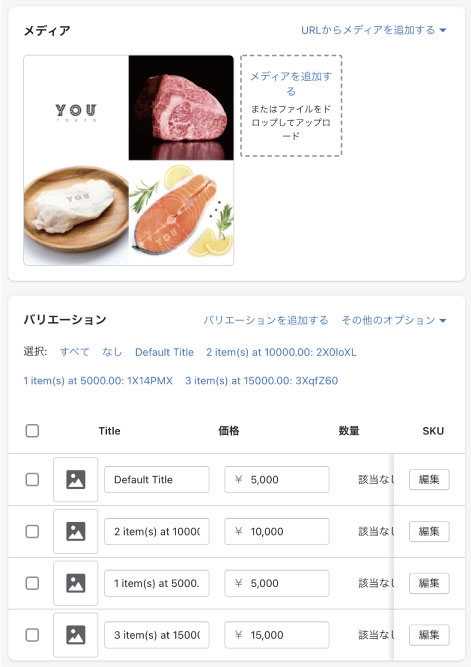
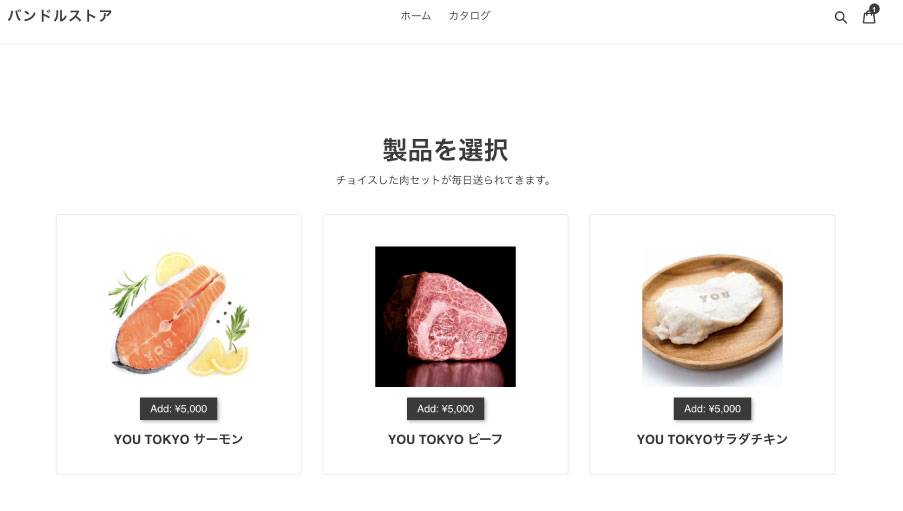
これを設定すためにはCreate a Builderをクリック後、以下の4つの設定項目に対応する必要があります。
- Builder Settings
- Steps
- Didcount
- Summary
一つずつ手順を解説していきます
1.Builder Settingsでの設定項目

Builder Settingsで設定できることを少し紹介すると
- Live: セット販売の表示、非表示の切り替えです。 ここにチェックが入っていないと商品ページが表示されない。
- Enable Image Lightbox: 商品ページでの拡大表示ON/OFFの切り替えです。 チェックを入れておけば、クリックで商品が拡大表示されるようになります。
- Show Style setting: ボタン等の色の設定
- Start Price セット販売に上乗せする価格。 ここに入れた価格が選んだ商品の合計にプラスされる。
などです。
設定できる項目がそこそこ多いのですが、ここで絶対に設定しなければならないのはBuilder Nameのみかと思います。
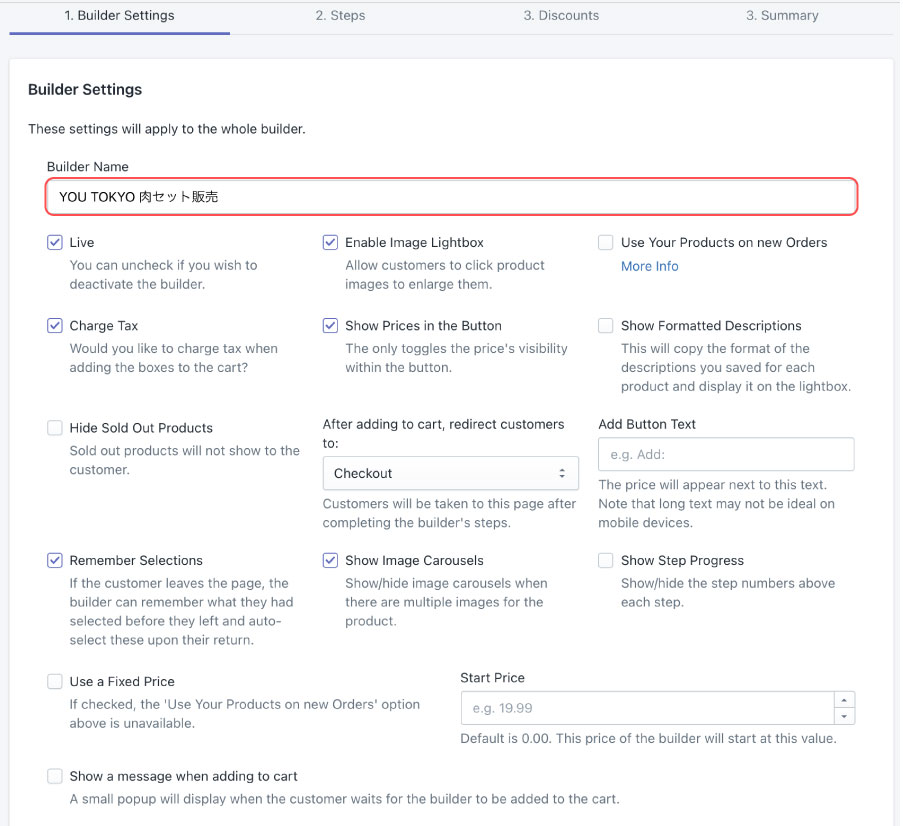
ここで設定した名前はショップで表示されるセット販売の名前になります。
お客様に表示される部分ですので、わかりやすい名前にした方がいいと思われます。

以上の項目を設定後、画面下のNextボタンで次の設定項目に移ることができます。
2.Stepsでの設定項目

この記事で紹介しているのはセット販売×定期購入のやり方。
この場合Stepsでは
- セット商品として選べる商品の設定
- サブスクリプションの設定
の二つを実施する必要があります。
セット商品として選べる商品の設定
まずはAdd a Product Selection Stepをクリックし、選ばせたい商品の設定をします
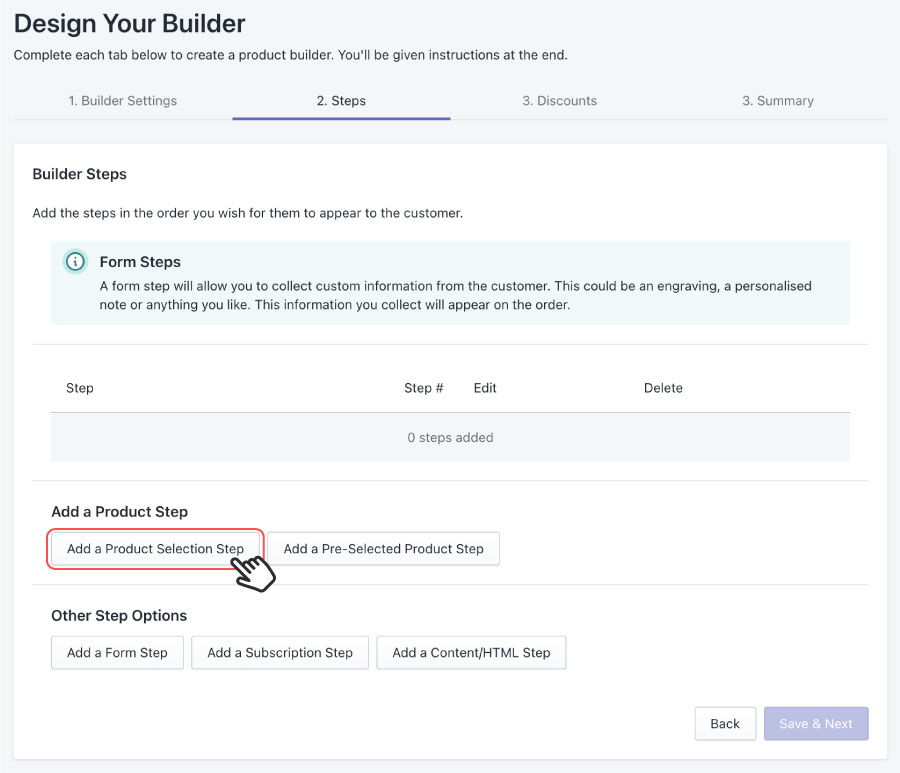
上記のボタンをクリックすと下記の画面に移動します。
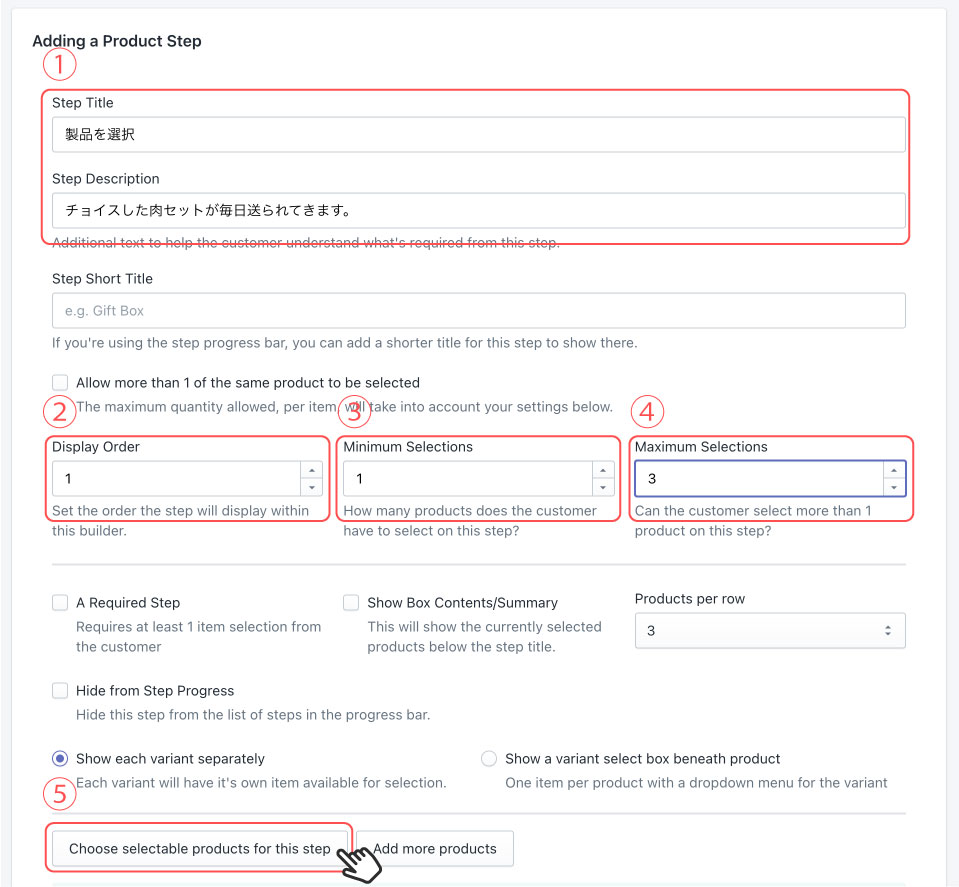
①製品選択画面でのテキストを設定する
Step Title、Step Descriptionで設定した項目は商品画面に反映されます。
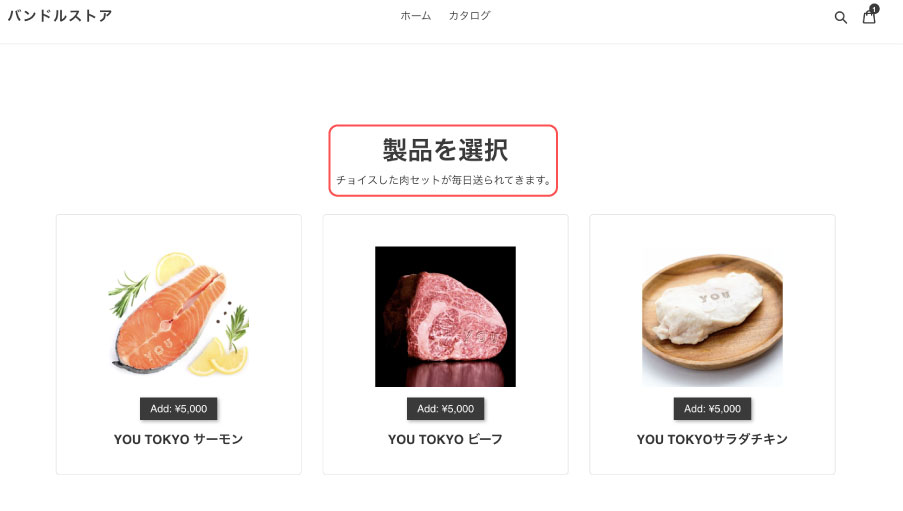
②Display Order
複数のステップを作成するとき用の項目です
今回ご紹介するやり方では1と入力すればOKです。
③Minimum Selections
商品の最小選択数です。
最低1個選ぶ必要がある場合は1と入力しましょう。
④Maximum Selections
商品の最大選択数です。
選択数の上限をここで設定できます。
⑤選択させる商品の指定
Choose selectable products for this stepをクリックすると選ばせたい商品が選択できるウィンドウが表示されます。
任意のものを選択して「選択」ボタンをクリックしてください。
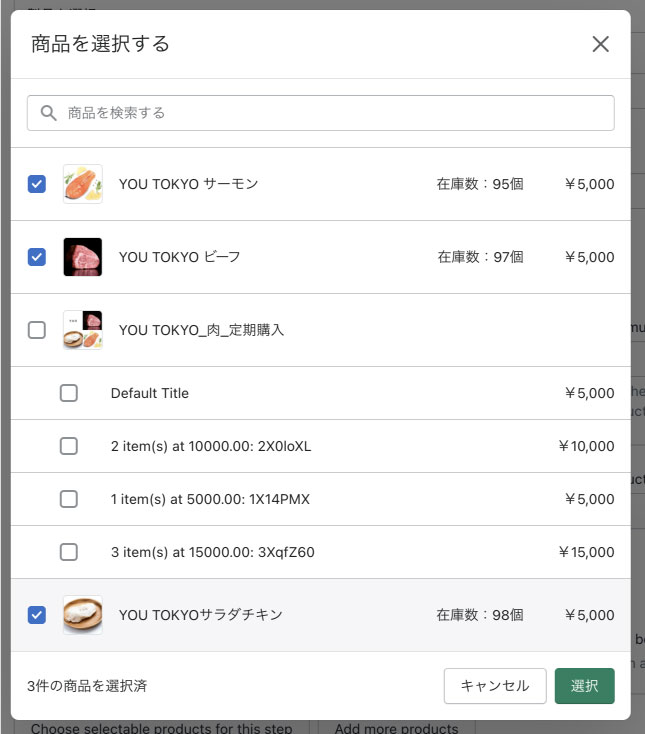
上記の設定を終えたらSave Stepをクリックして完了です。
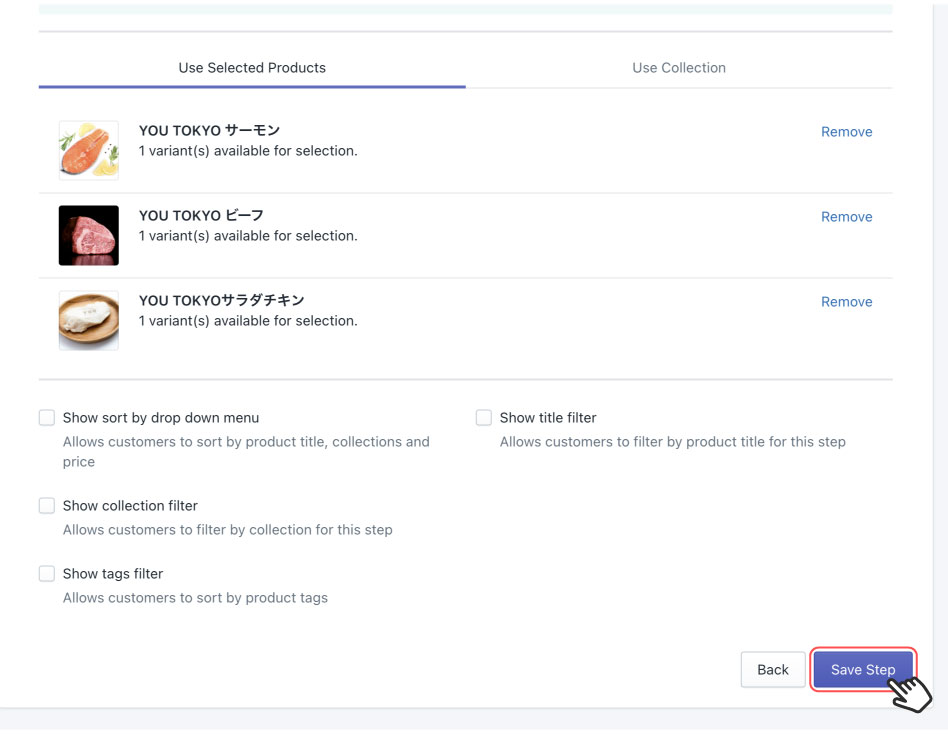
サブスクリプションの設定
続いてサブスクアプリと連携するための設定をします。
セット商品として選べる商品の設定完了後、下記の画面が表示されます。
Add a Subscription Stepをクリックしてください。
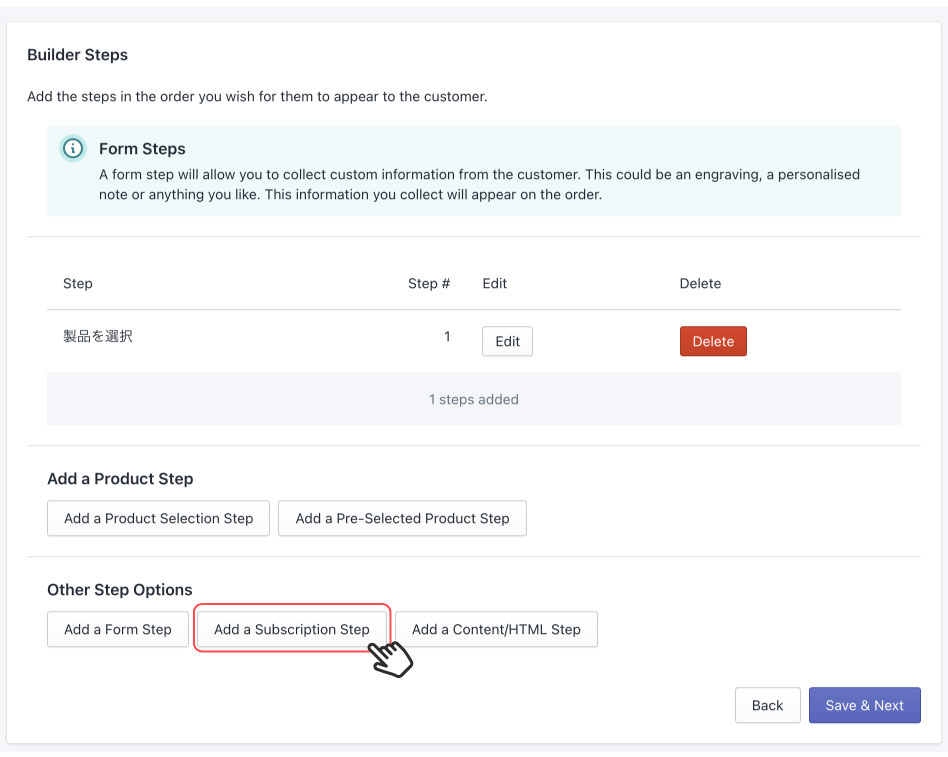
移動した画面では下記画像の赤枠で囲った箇所を設定します。

こちらもStep Title、Step Descriptionで設定した項目は商品画面に反映されます。
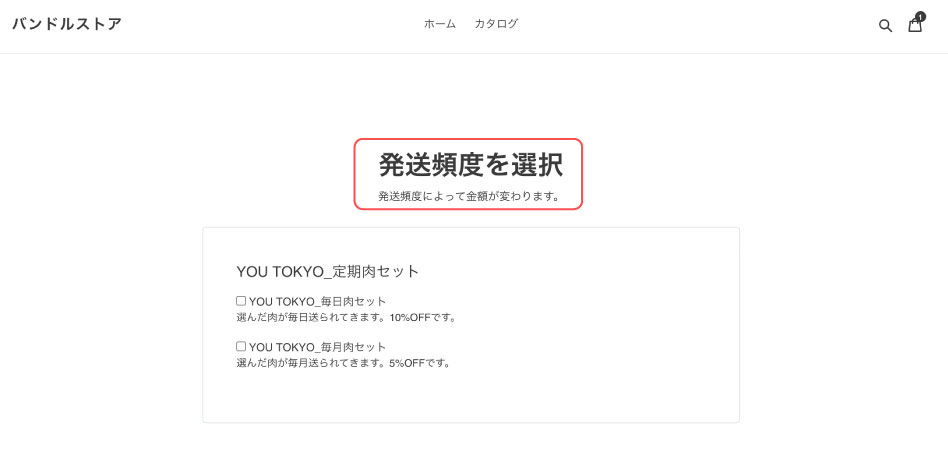
Display Orderはこちらも今回ご紹介するやり方では1と入力すればOKです。
上記の設定が完了したらここまでの設定は完了です。
Didcountでの設定項目
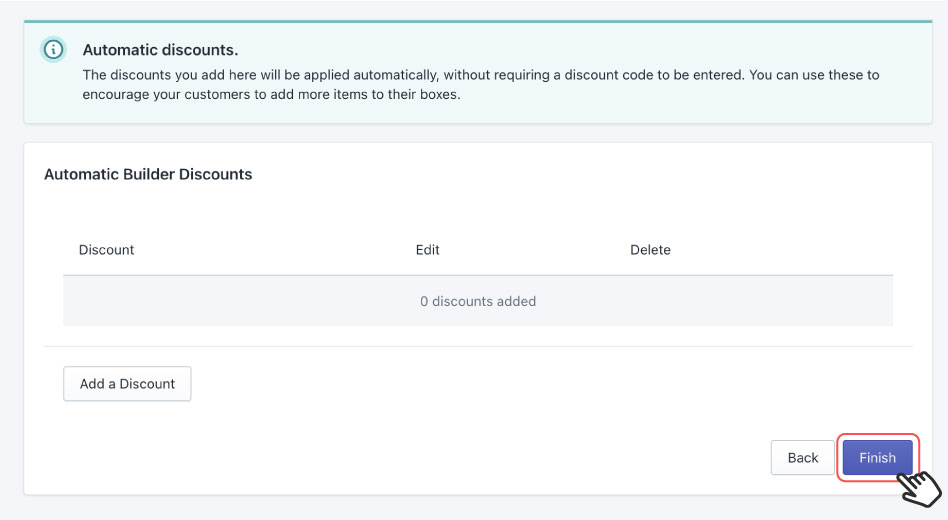
今回ご紹介するやり方では、割引はサブスクアプリの方で設定します。
なので特に設定はせずにFnishで大丈夫です。
summaryで設定した内容の確認
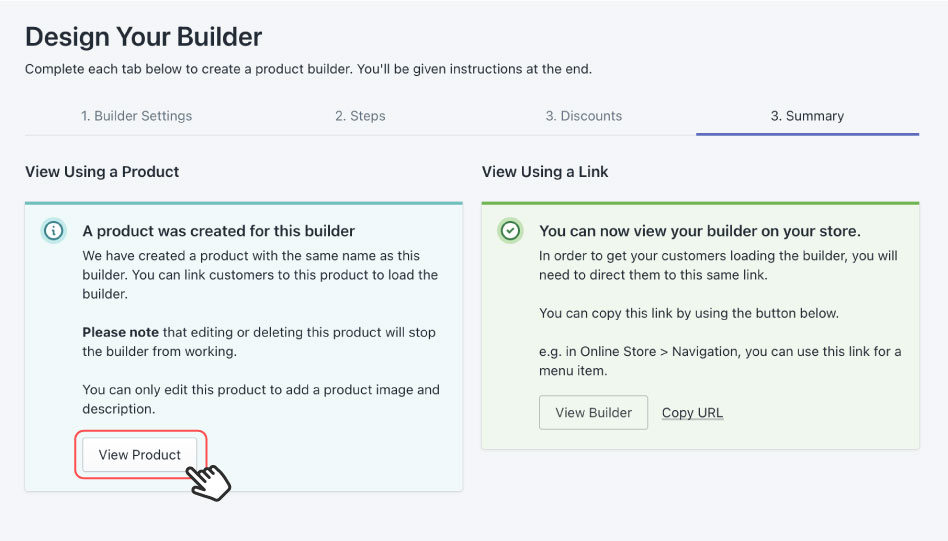
ここまでの設定を終えるとsummaryという画面に移動します。
View Productをクリックすると作成した商品画面が確認できます。
Mikawayaでサブスクリプションの設定をする

BOX Builderで作成したプロダクトをサブスクリプションとして販売したい。
と、なったときに必要なのがサブスクアプリです。
今回使用するShopifyサブスクアプリはMikawaya Subscription。
インストール完了後、下記の作業に進んでください。
Mikawayaを用いてのサブスク設定方法
Mikawayaをインストール後、アプリ管理画面に行くと下記のようなダッシュボードが表示されていると思います。
サブスクリプショングループを作成をクリックし、サブスク設定の画面に移動してください。
※初期設定1.2.4.5も一緒に設定してください
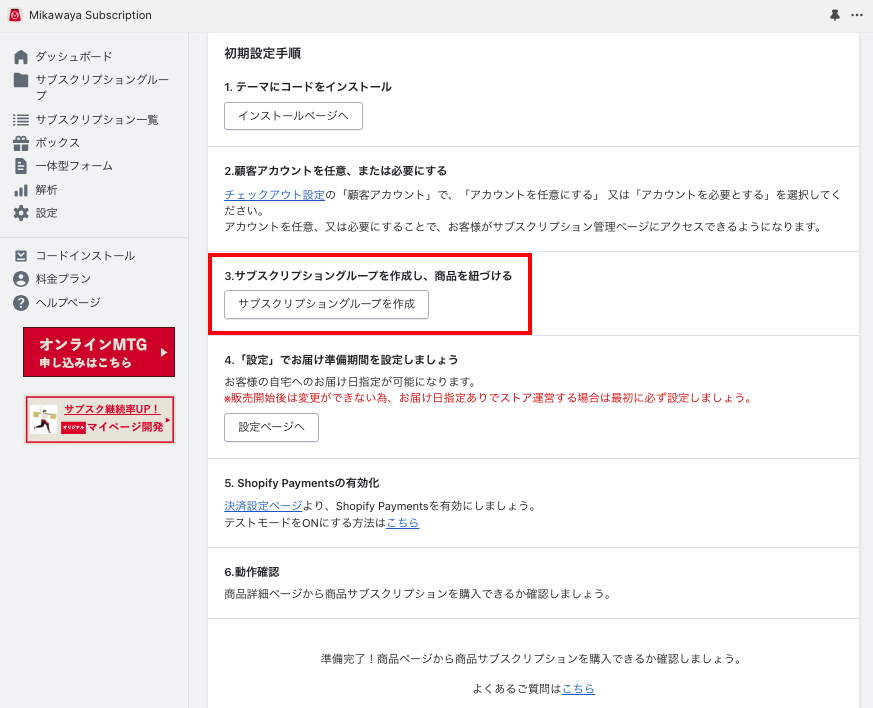
サブスクリプショングループ設定の画面では下記内容が設定できます。
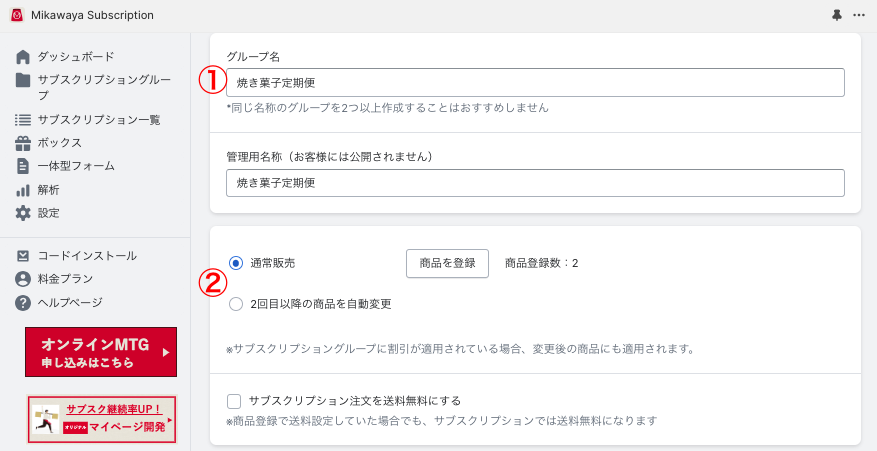
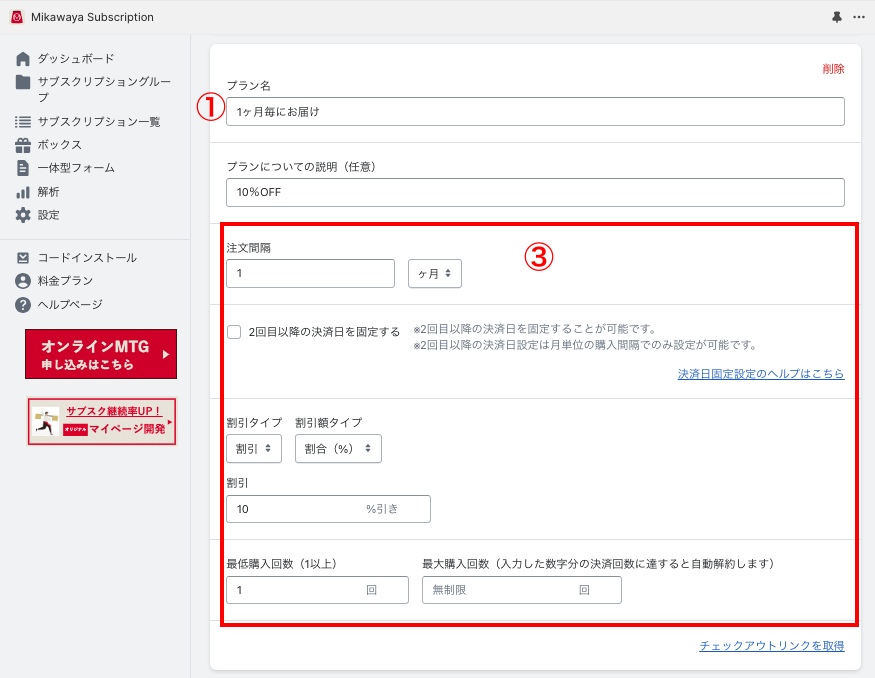
①サブスクリプションの名称
- グループ名
- プラン名
- プランについての説明
上記3つが設定でき、ショップでは下記のように表示されます。(イメージです)
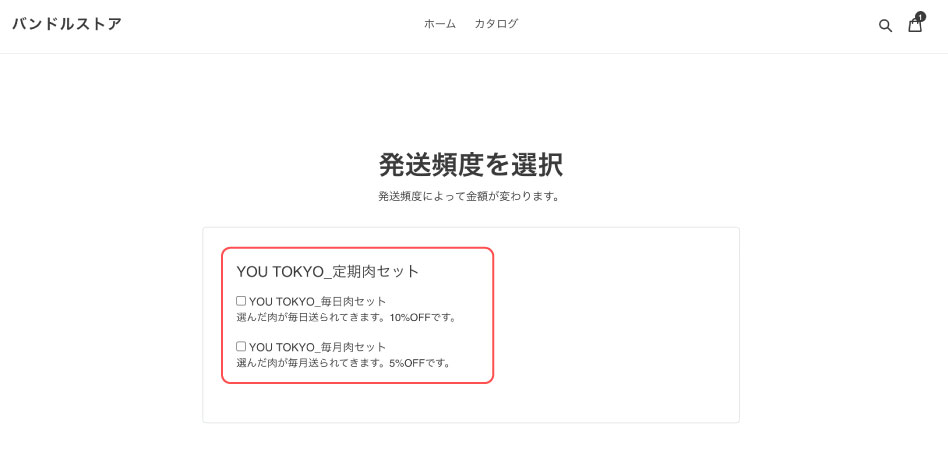
②商品の紐付け
商品の紐付けボタンを押すと、商品管理に登録されているものが表示されます。
ここでは先ほどBox Builderを用いて作成したものを選択します。
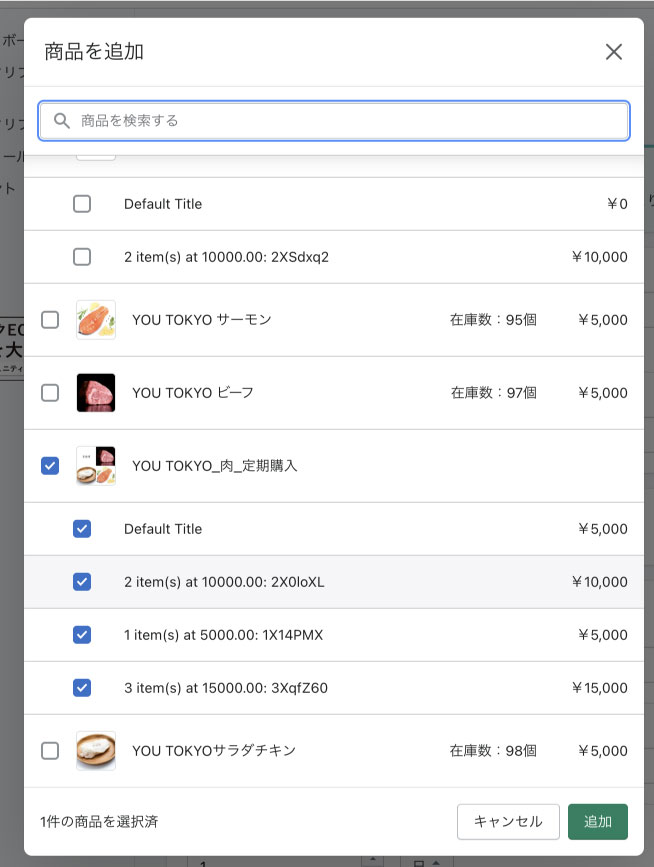
③サブスクの各種設定を入力
- 注文間隔
- 割引率
- 最低購入回数
- 最大購入回数
などサブスクの条件をこちらで設定してください。
④プランの追加
画面の下の方に行くとプランを追加するボタンが設置されています。
複数の条件でサブスクを展開したい場合はこちらで条件を追加してください。

以上の操作でセット販売×サブスクリプションの設定は完了です。
作成したプロダクトをショップに設置し、動作確認をしましょう。
ショップでの値段表記が0円を直すには?→3stepで変更
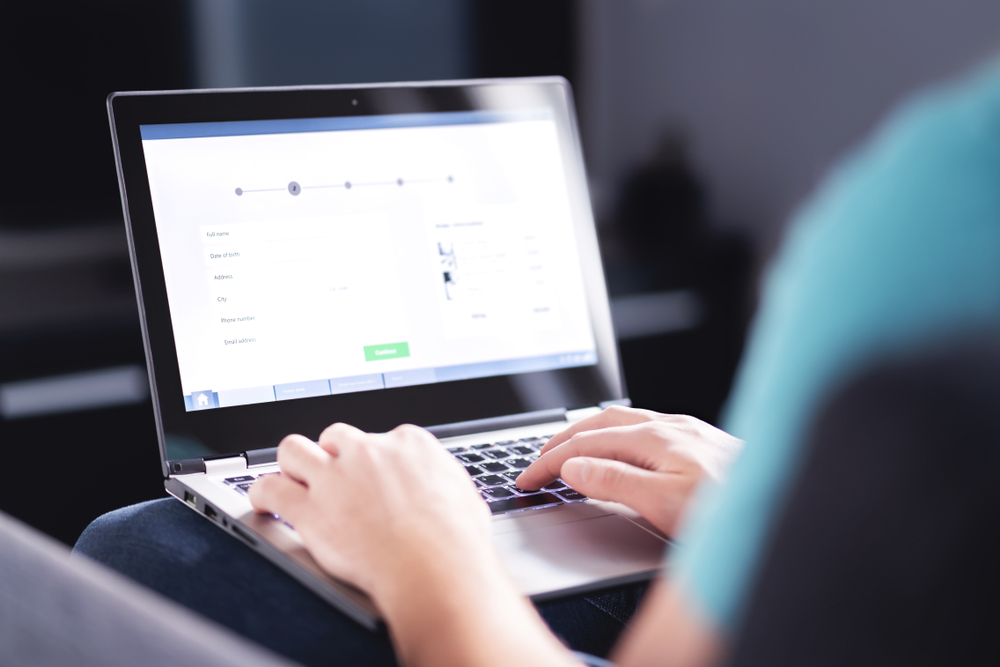
Box Builderを用いてプロダクトを作成すると、デフォルトの値段表記が0円になってしまいます。
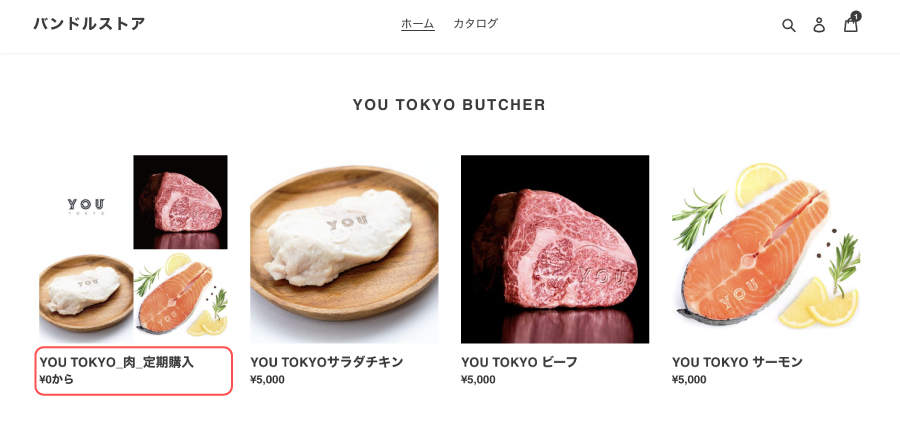
このデフォルトの値段設定を変更する手順は下記のものです。
1.Shopifyの商品管理、バリエーションの項目よりDefault Titleの数字を任意のものに変更。
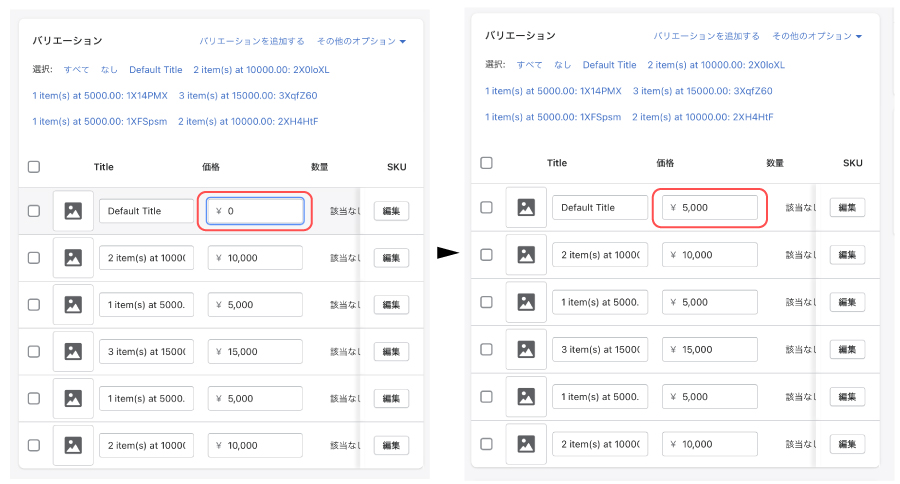
2.アプリ管理よりMikawayaを選択。
使用しているサブスクリプショングループを選択し、商品の紐付けをクリックする。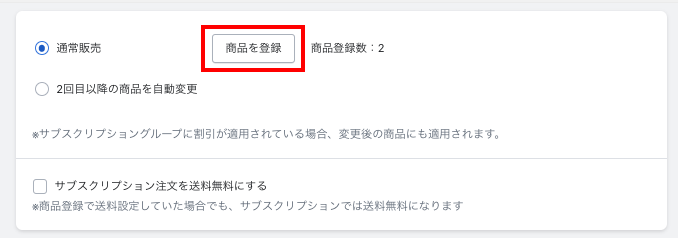
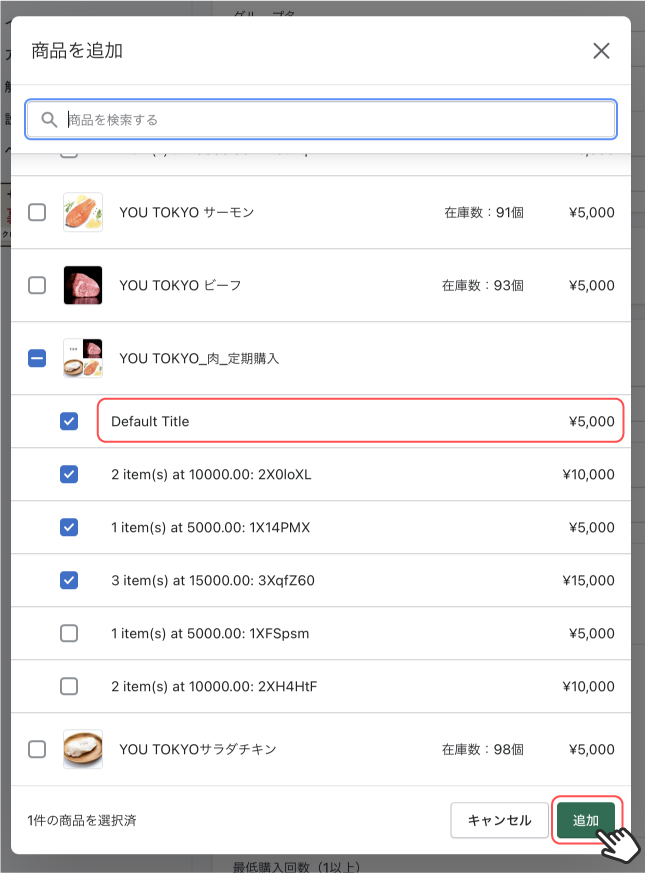
Default Titleの金額が変更されていることを確認し、追加ボタンをクリック。
その後画面下の保存ボタンを押します。
※値段の表記を変える作業をした場合、この操作を省いてしまうとサブスクリプションが動作しない可能性があります。
3.ショップに戻って値段の表記を確認します。
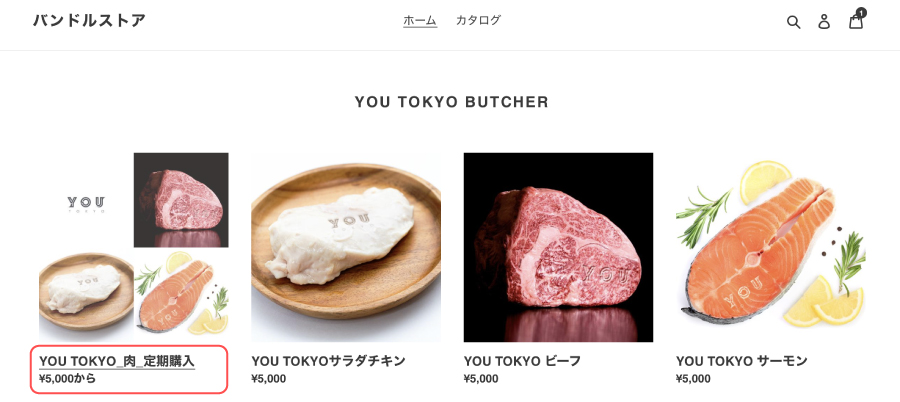
ショップでの値段表記は以上の操作で変更可能です。
サブスクリプションの動作を確認する。

最後に今回の設定をするとどういった表示になるのかをご紹介したします。
今回作成したプロダクトをショップに設定すると次のようになります。
※作成したプロダクトは左のもの。
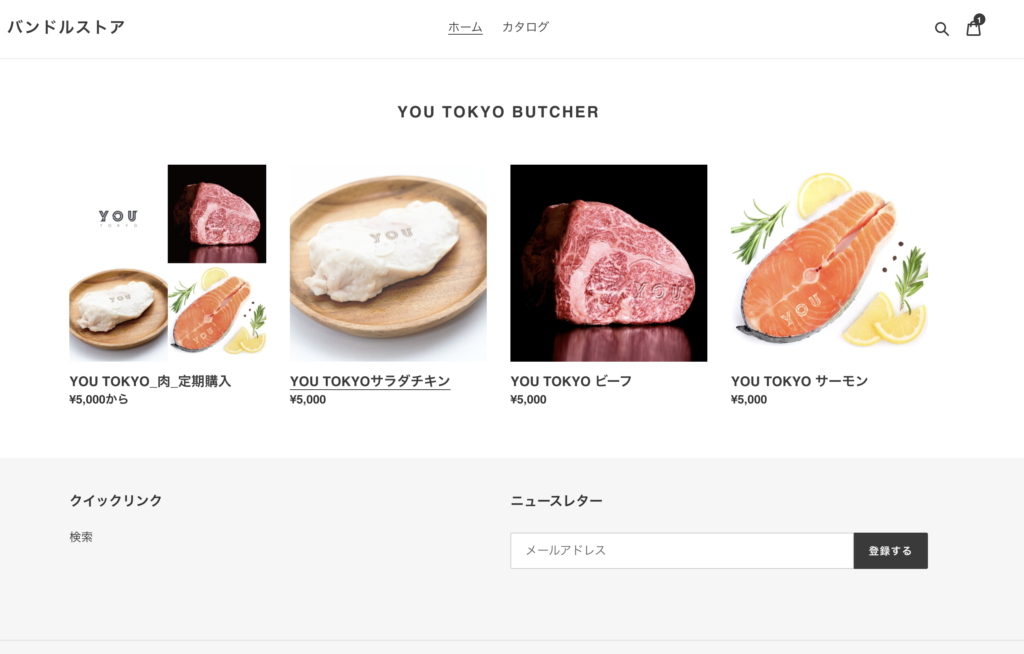
製品の選択画面は次のように表示されます。
画面下部のNEXTボタンを押すとサブスクの設定に移動します。
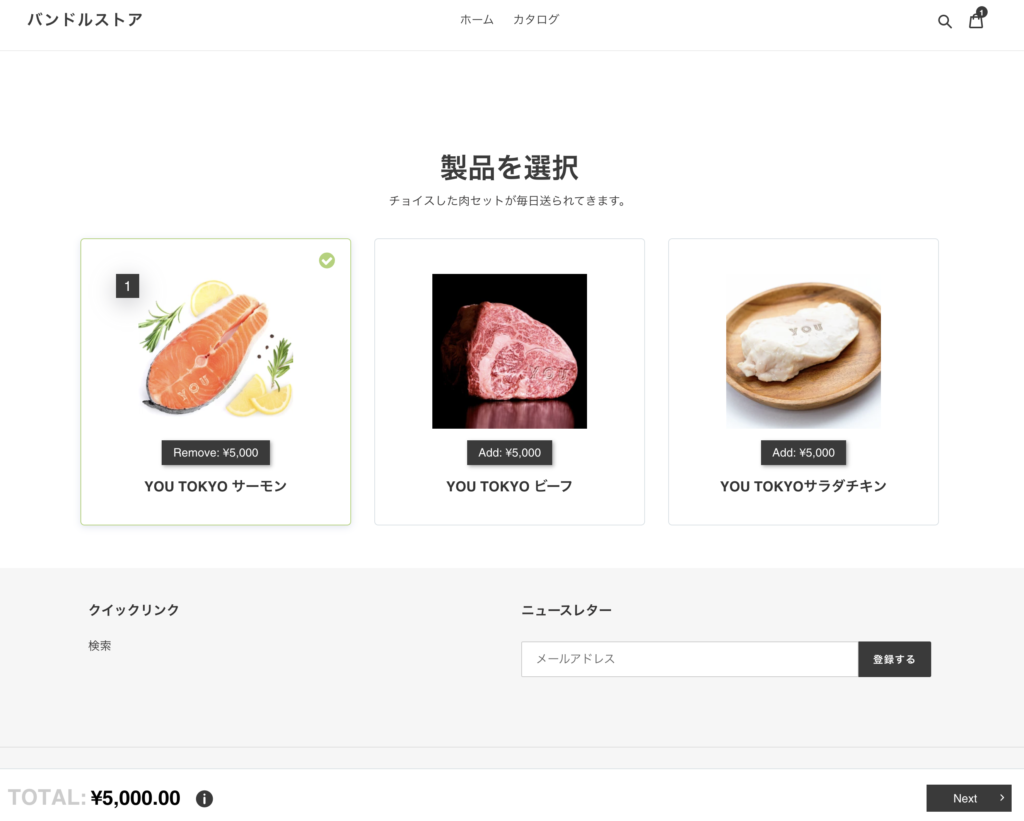
サブスクの設定画面です。
任意のものを選択し画面下のcompleteを押せばカートに入ります。
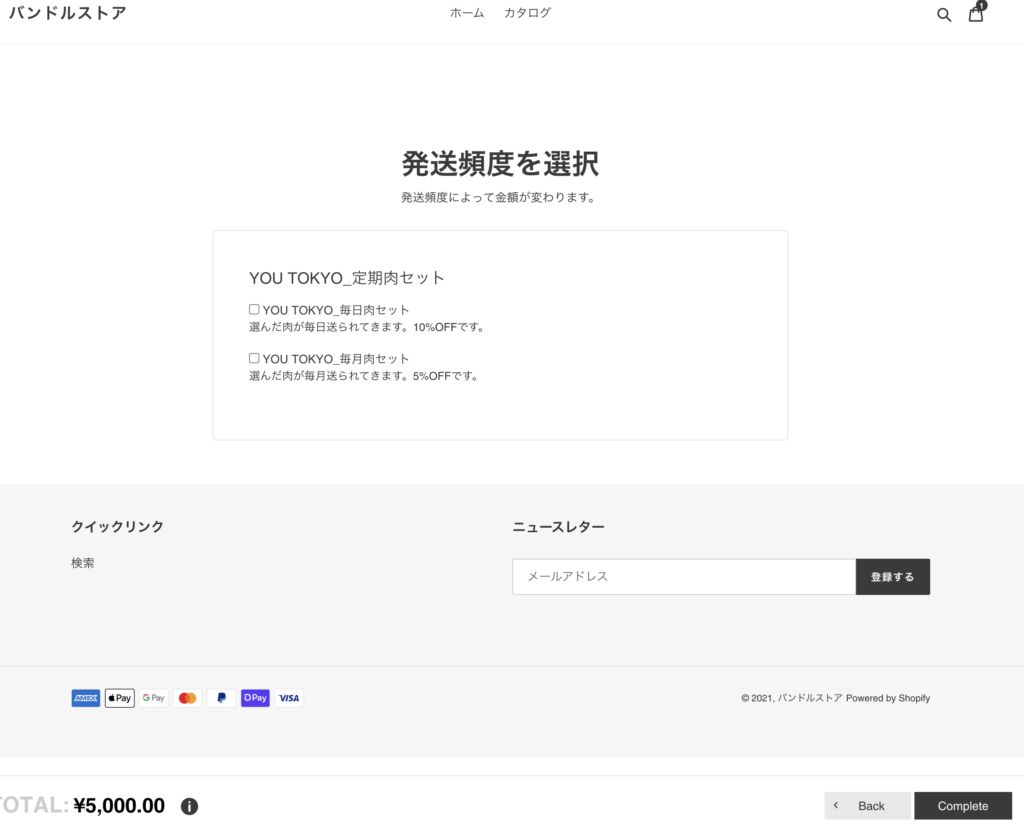
Mikawayaアプリ管理画面の「サブスクリプショングループ」で設定した割引が適用され、画面に入った状態です。

セット購入したサブスクリプションBOX内の商品を変更する方法
Mikawaya Subscriptionの「設定」からマイページ設定の「マイページ商品変更設定」をクリックします。
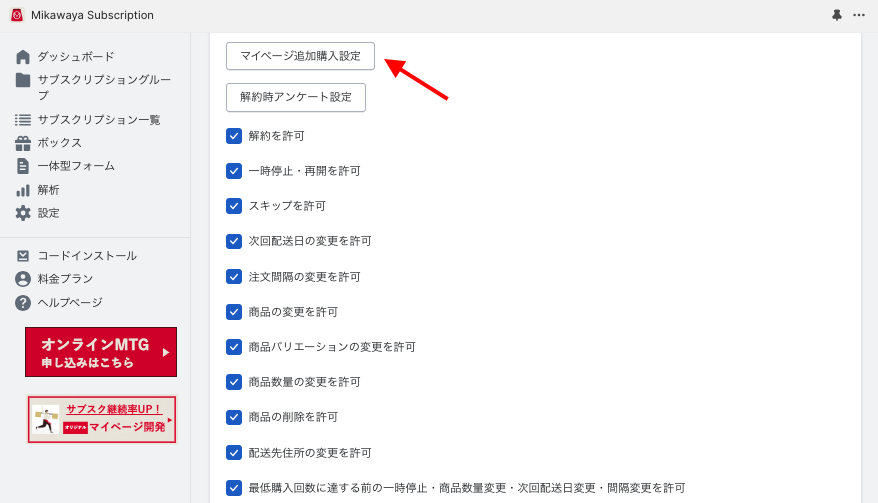
その後表示される画面で「対象の商品を追加」をクリックし、マイページで変更させたい商品を追加します。
商品を追加するポップアップが表示されますので、チェックボックスで選択。
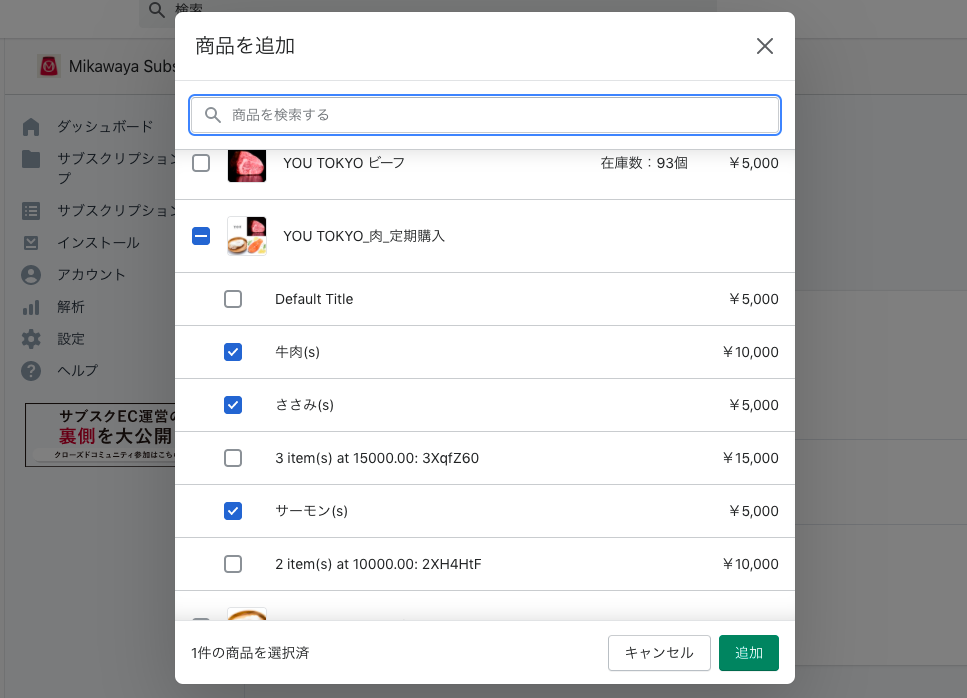
お客様マイページ上の「追加」から商品の追加や変更が可能になります。
最初に注文されていたBOX商品を削除し、新たにラインアップにあるバリエーション商品を追加すれば変更ができます。初回が10,000円のサブスクリプションBOXを購入した場合でも、5,000円のサーモンに変更した場合は次回注文は5,000円のサーモンで決済されます。
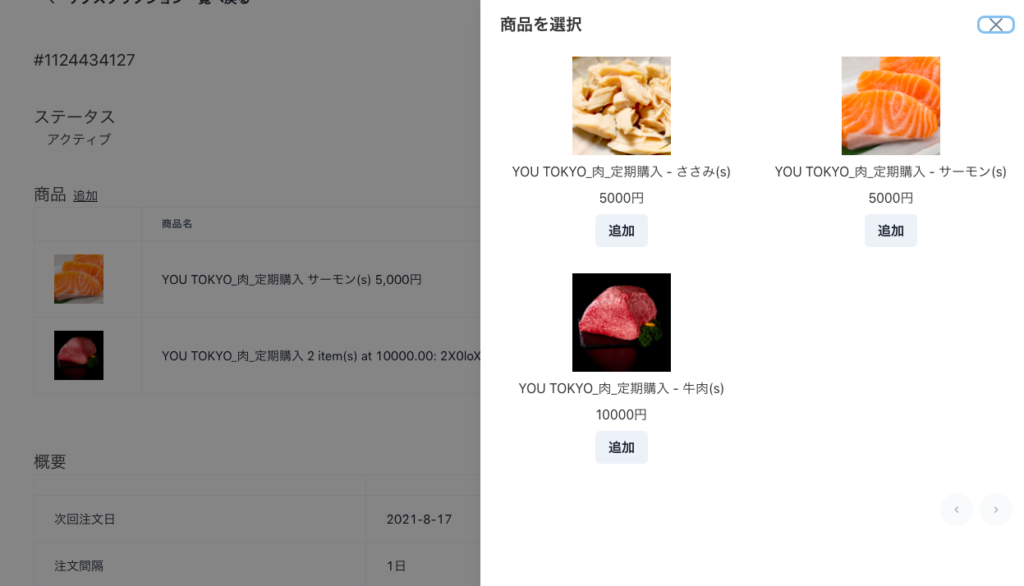
今回のまとめ
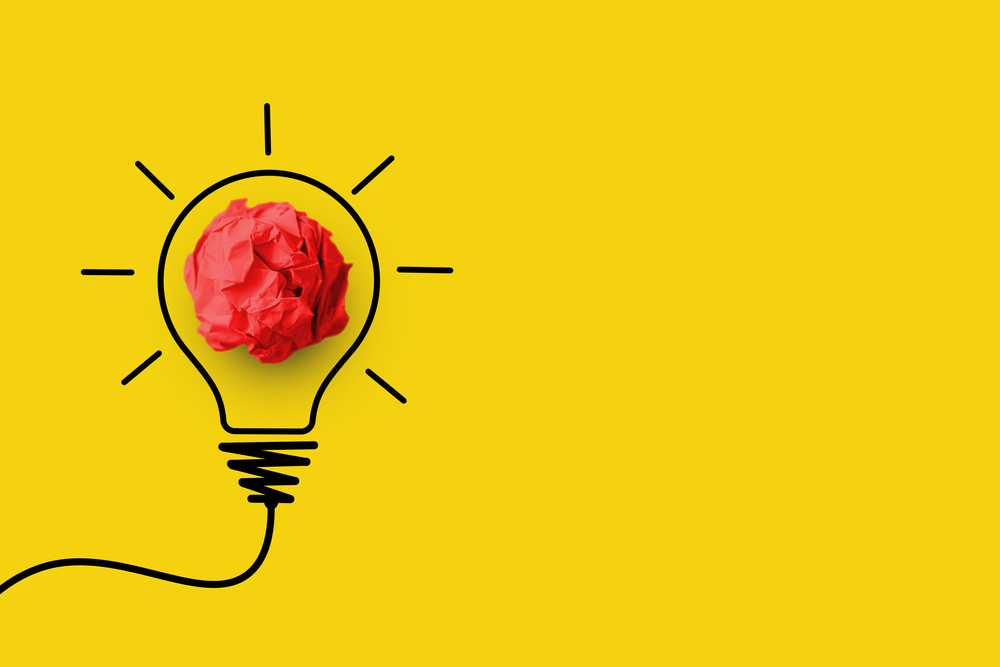
今回はBox BuilderとShopifyアプリMikawayaを用いてのセット販売×定期購入のやり方をご紹介いたしました。
セット販売、割引率などを組み合わせることで様々な商品にピッタリのサブスクリプションを適用できる可能性があると思います。
そして柔軟なサブスクリプションを可能にしてくれるのがMikawaya Subscriptionです。
例えば下記のような特徴があります。
- 定期通販に必要なさまざまな機能
- 継続回数別のステップメール構築機能
- 2段階の割引設定機能
- 3段階以上の割引設定機能(会員ランク)
- 頒布会、同梱物や特典などのCRM施策にも対応
- 商品変更や金額変更、お届け間隔など変更機能も充実
- サブスクリプションマイページやボックスページのオリジナルカスタマイズ
- 越境EC対応(翻訳機能)など
冒頭でもご案内いたしましたが、Mikawaya Subscriptionでは、
商品ラインを多く取り扱うストアに向けた「選べる定期便」ができるボックス機能をご用意しています。
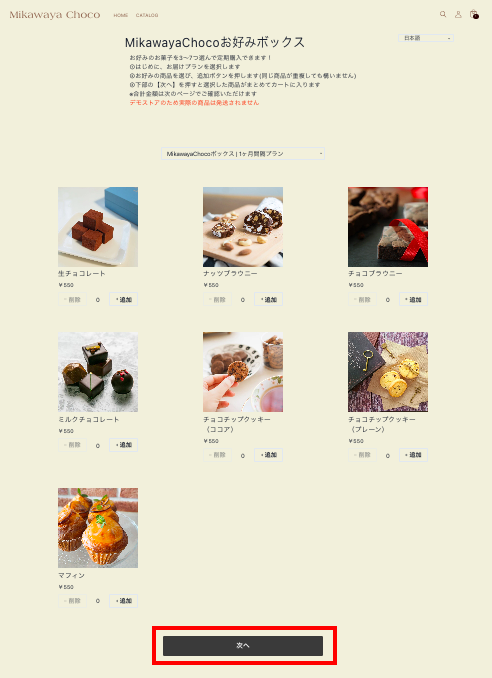
ボックスページの下部にある「次へ」ボタンを押した後の遷移先も2種類から選ぶことができます。
- チェックアウト(ページ遷移数を減らしたいストアにオススメ)
- カート(配送日時指定機能などを導入しているストアにオススメ)

2023年5月に新機能(※ベーシックプラン限定機能)としてアップデートされた[ボックスアップセル機能]で売上の向上を目指す!

ボックスアップセル機能は、お客様がマイページで定期便の内容を変更する際に、新プラン/メニューへの変更導線を作ることができ、アップセルされることで売上の向上にも繋がります。
マイページで商品変更に加えて、プラン(個数)も変更できることで、売上の向上に繋がります。
例:初回購入時に6個プランを選択して購入したが、12個や18個に変えたい場合、サブスクリプションマイページからプラン(個数)切り替えが可能
>>ボックスアップセル機能の設定詳細はこちら
定期便をお客様に飽きずに長くご利用いただくためには、気軽に商品変更や間隔変更できるユーザビリティの高さが重要になってきます。
そのようなユーザビリティを追求した定期便を構築できるのがMikawaya Subscriptionです。
今回紹介した機能だけではなく、様々な定期便に必要な機能を設定できますので、
これから定期便の開始をお考えの方はお気軽にお問い合わせください!
Shopifyで構築したストアにMikawaya Suscrptionを導入すれば、カンタンに定期販売が開始できます。
>>アプリインストールはこちら
さらにMikawayaではランディングページ上で購入を完結させるLPフォーム一体型機能もオプション搭載しています。
Mikawaya Suscrptionについてもっと詳しく知りたい方はこちら記事も合わせて御覧ください。
最後までお読みいただきありがとうございました。