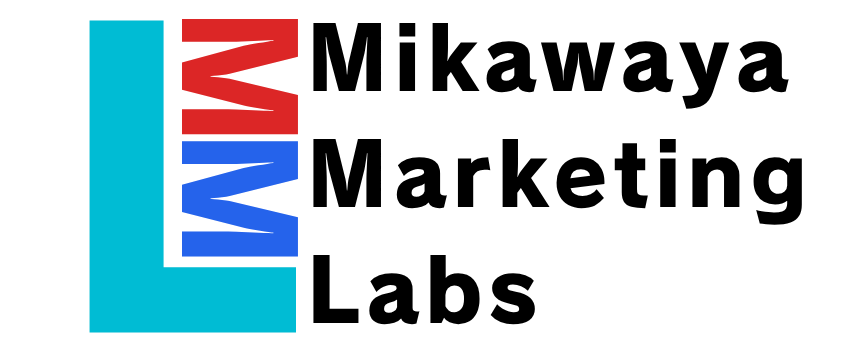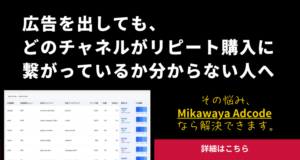定期購入での物販、お客さんはどんなサービスあると嬉しいでしょうか?
嬉しいことの一つが送料無料ではないでしょうか。
が、Shopifyでショップを作っていると、デフォルトの機能だけでは同一SKUでサブスクと単品購入の送料を分けるのが難しかったりします。
今回はShopifyアプリの、
- MIkawaya subscription
- Shipping Rates by Parcelify
この二つを用いてサブスクリプションのみにたいして送料無料にする方法を解説していきます。
興味が少しでもある方はぜひ一読してみてください。
今回使用するアプリ
まず今回使用するアプリの概要を簡単にお伝えします。
インストール先のリンクも載せます。
作業をしながら確認をしたい方は事前にこの二つのアプリをインストールしてください。
Mikawaya subscription
弊社が開発したサブスク用のアプリです。
定期通販ができるようになる機能はもちろん、LTVを上げるための各種機能を取り揃えております。
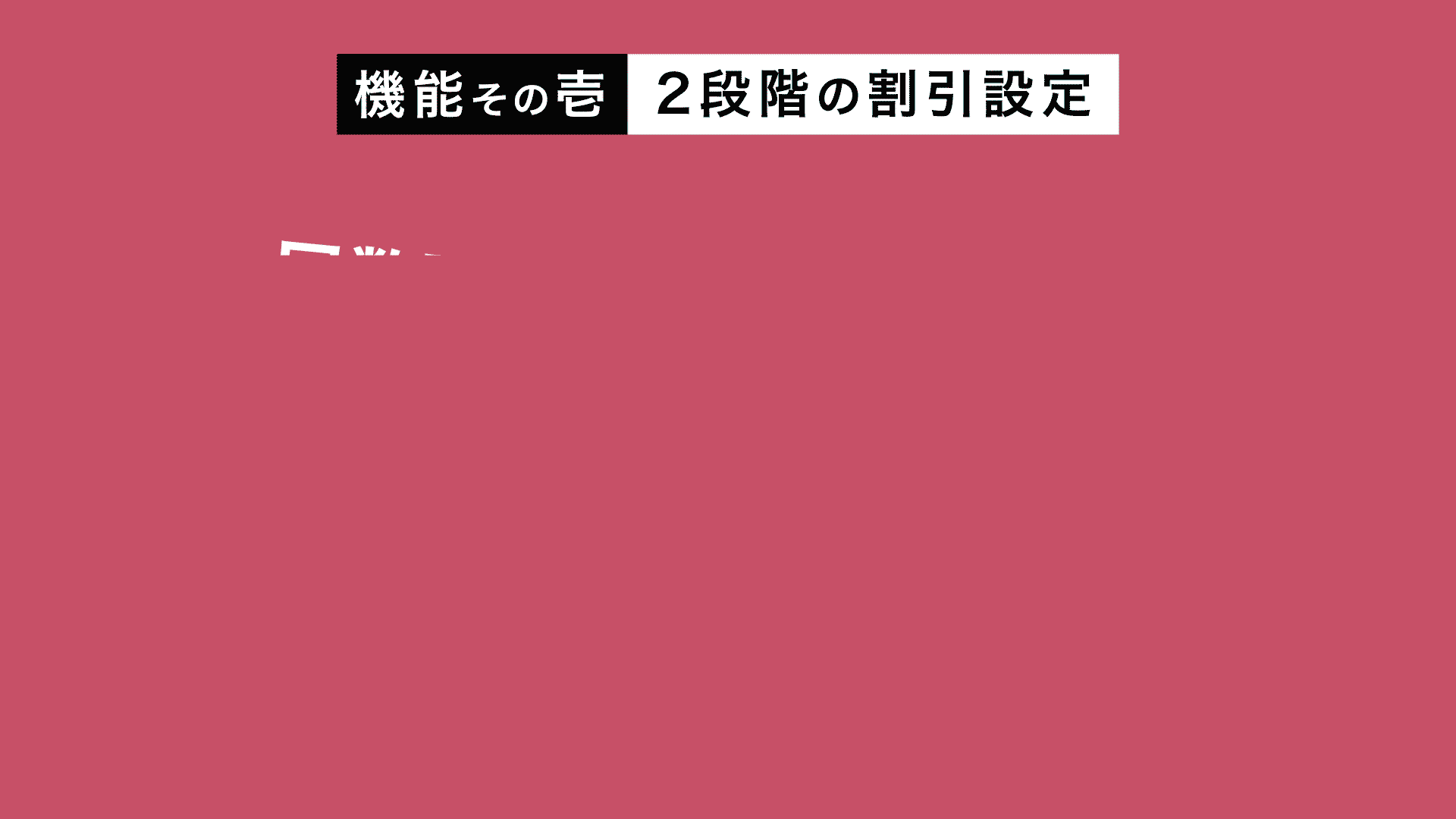
Shipping Rates by Parcelify
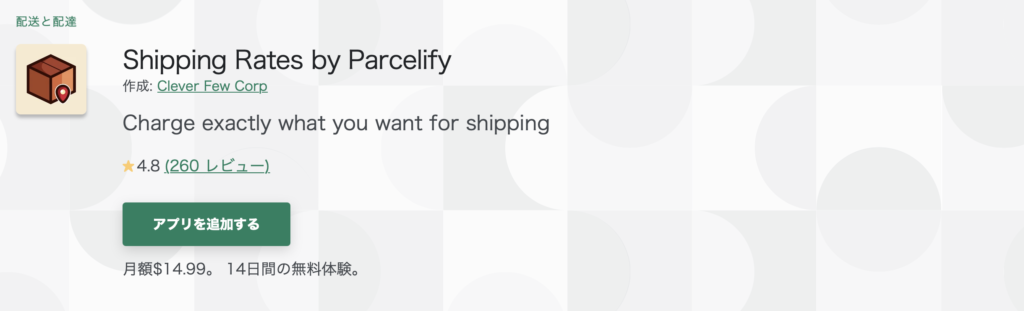
このアプリは郵便番号だったり、重さ、SKUなどの細かい条件で送料を分ける機能があります。
今回はこちらのアプリとMikawayaのサブスクに対しての割引機能の合わせ技で送料を区分けしていきます。
サブスク×送料無料の設定方法
サブスクのみ送料無料に設定する方法をご紹介していきます。
以下の3つのケースで順を追って説明いたします。
- ショップに商品が一つのみでサブスク、単品購入で送料を分ける
- ショップにサブスクができる商品が一つ、単品購入しかできない商品が一つで送料を分ける
- 異なる金額のサブスクができる商品が二種類、単品購入しかできない商品が一つ
Parcelifyの基本的な設定方法
まずはShopifyの設定、配送と配達でParcelifyの送料が反映されるように設定します。
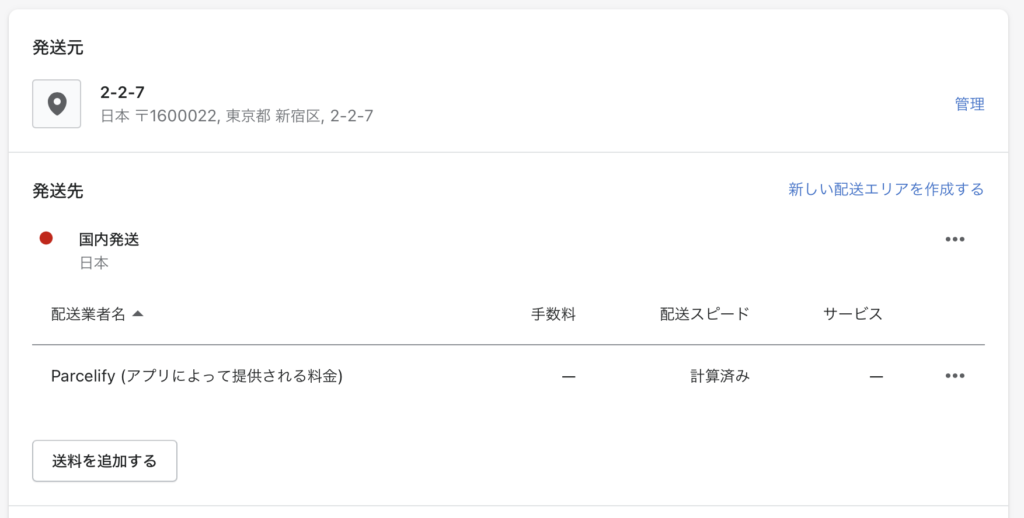
Parcelifyを何も設定していないとチェックアウトの時、下記のように表示されてしまいます。
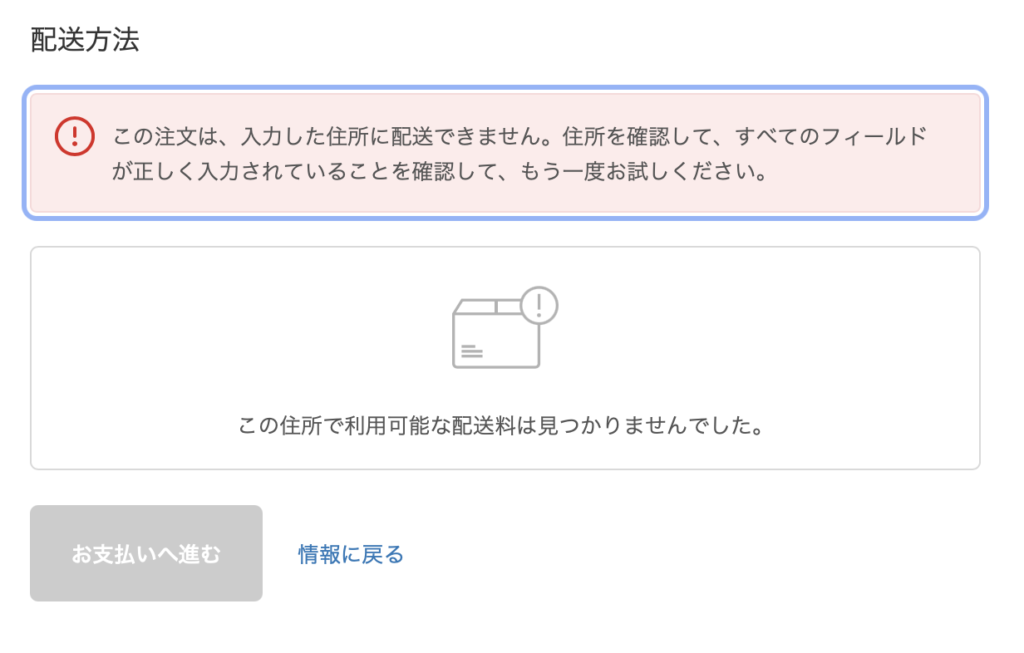
なのでアプリ管理、Parcelifyにて送料の設定をします。

配達できる範囲はShopifyデフォルトの設定と同じ感覚でできます。
Add shipping ratesをクリックすることで送料の設定が可能です。
ここでは全ての商品に一律1000円かかるように設定しました。
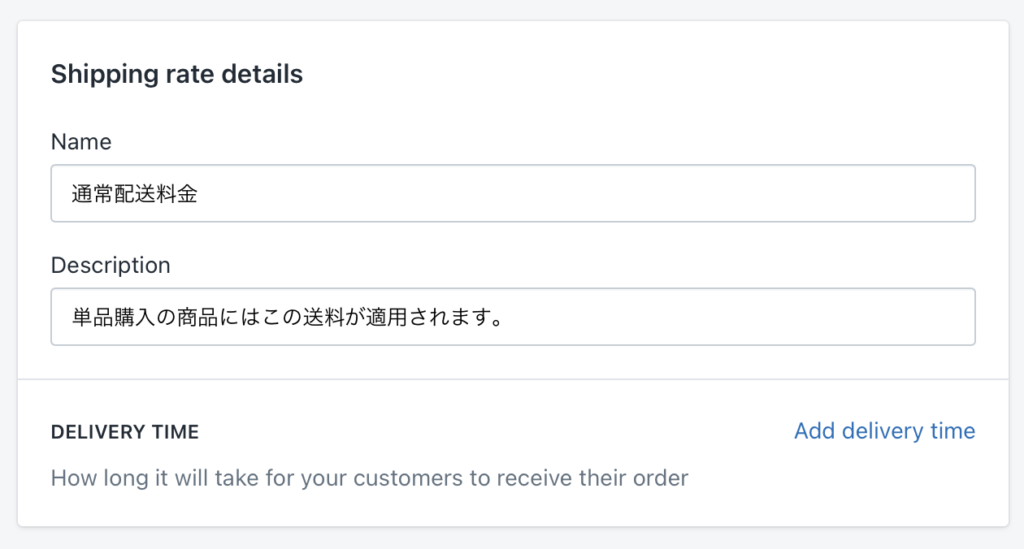
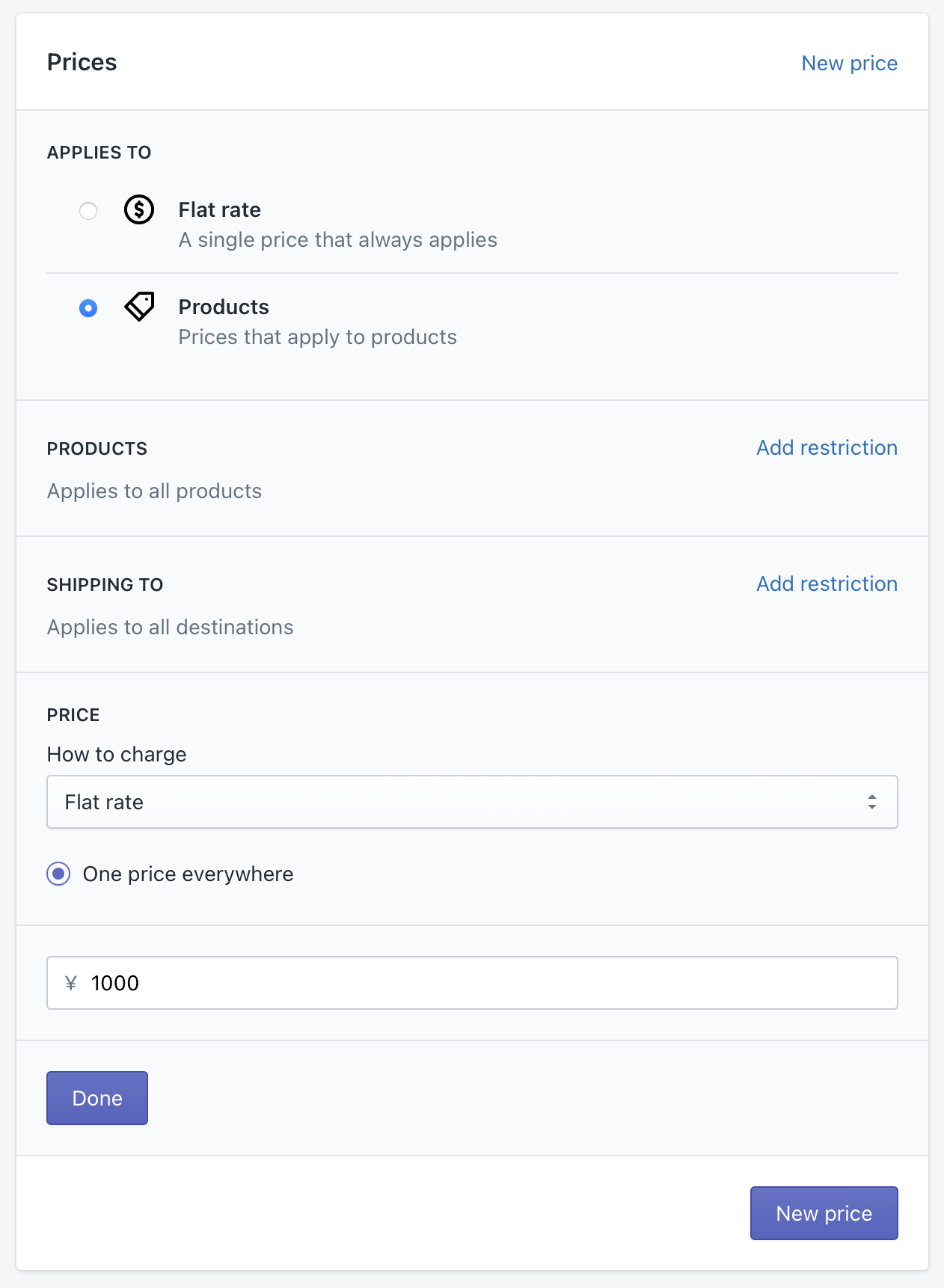
この操作をすることで送料が適用されるようになります。
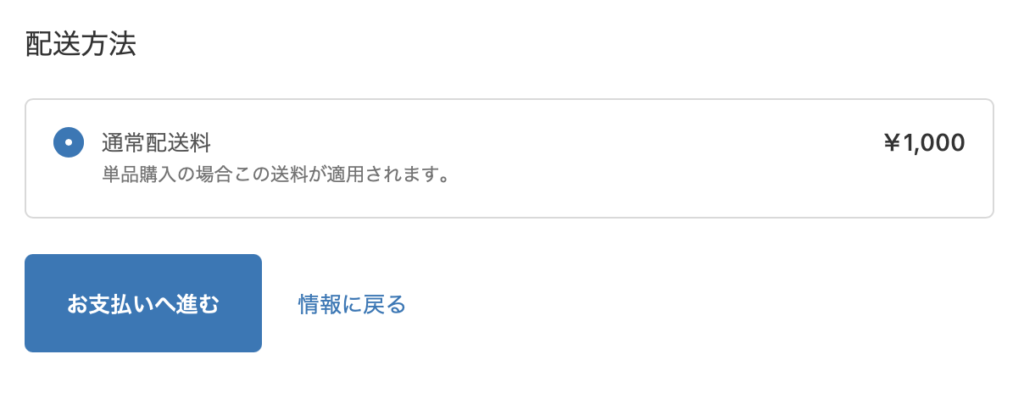
サブスクと単品購入で送料を分ける(ショップに1商品のみの時)
次のようなシチュエーションでの送料設定方法を解説します。
- ショップには1商品しかない
- その商品はサブスクと単品購入両方できる
- サブスクでは割引が適用される
- 単品購入では送料がかかる
- サブスクでは送料が無料
※滅多にないシチュエーションかもしれませんが、Parcelifyの設定方法を覚えるために一読してみてください。
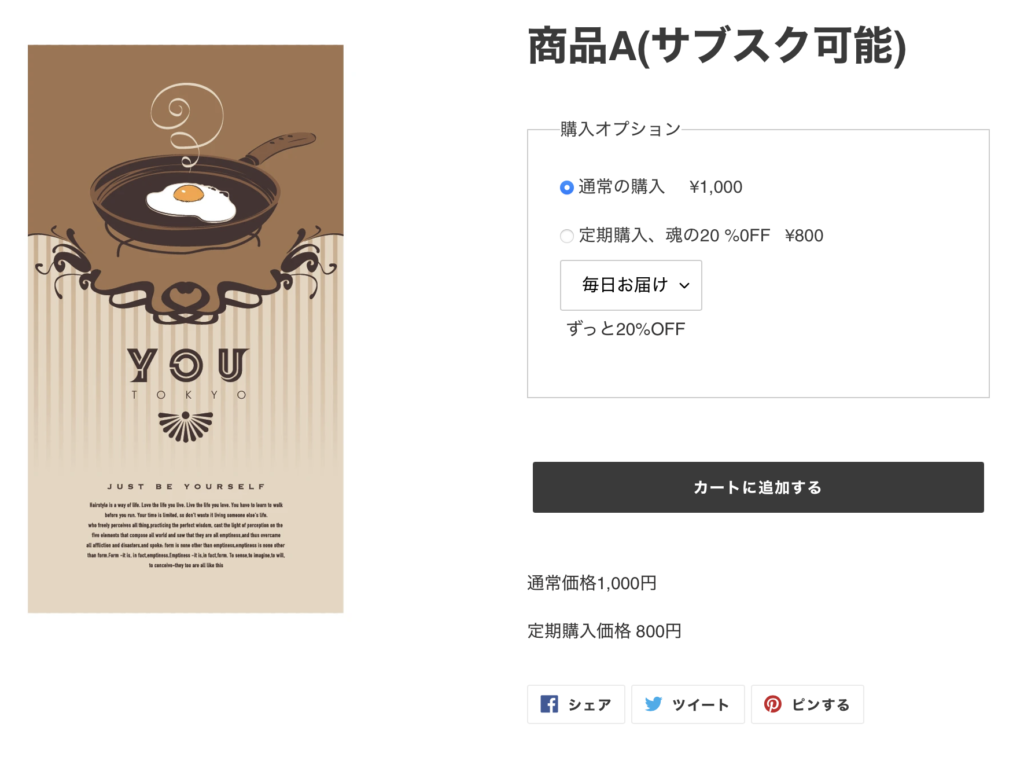
サブスクのみ無料にするには商品の値段をトリガーにして仕分けをします。
※定期購入で割引をしない場合、今回ご紹介する方法は使えません。
※割引はMikawayaの機能を使っています。
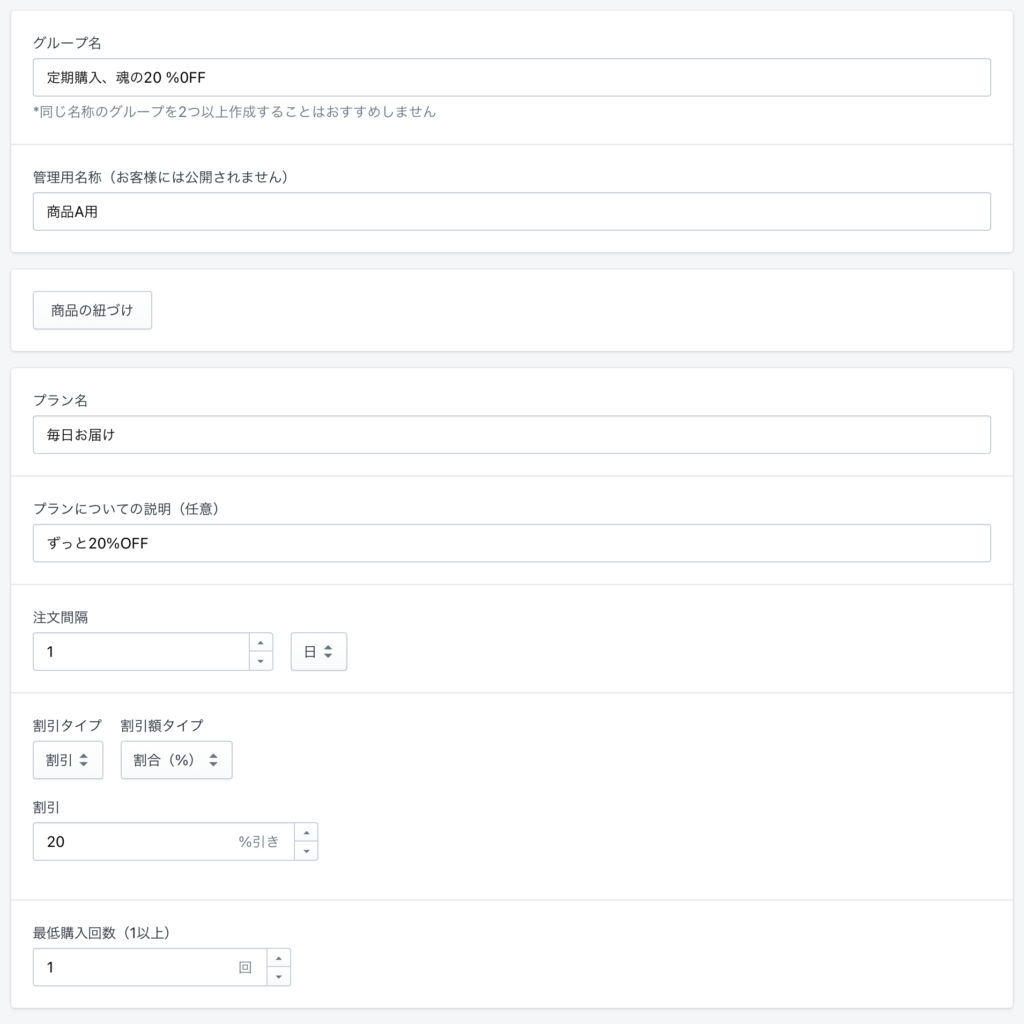
今回の商品は
- 単品購入だと1000円+税+送料1000円
- サブスク購入だと800円+税+送料0円
この条件をParcelifyに入力していきます。
ここでポイントなのがParcelifyのShipping rateに二つの条件を入れること。
ParcelifyのShipping rateは「New Shipping rate」を押すことで条件を増やしていけます。
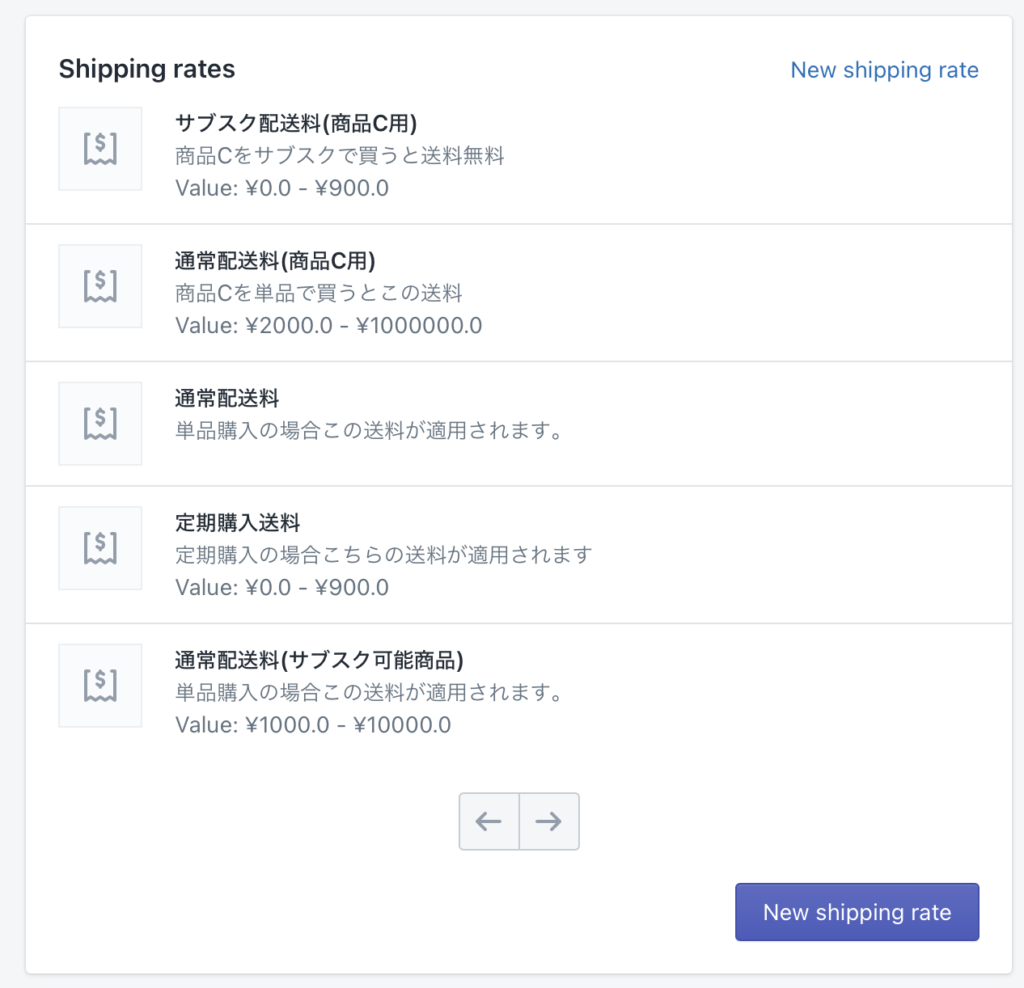
今回やることはシンプル。
- 1000円以上の商品は送料1000円
- 800円(+税)以下の商品は送料が無料
と設定すればOKです。
Shipping rateを追加したらまずは料金の範囲を指定。
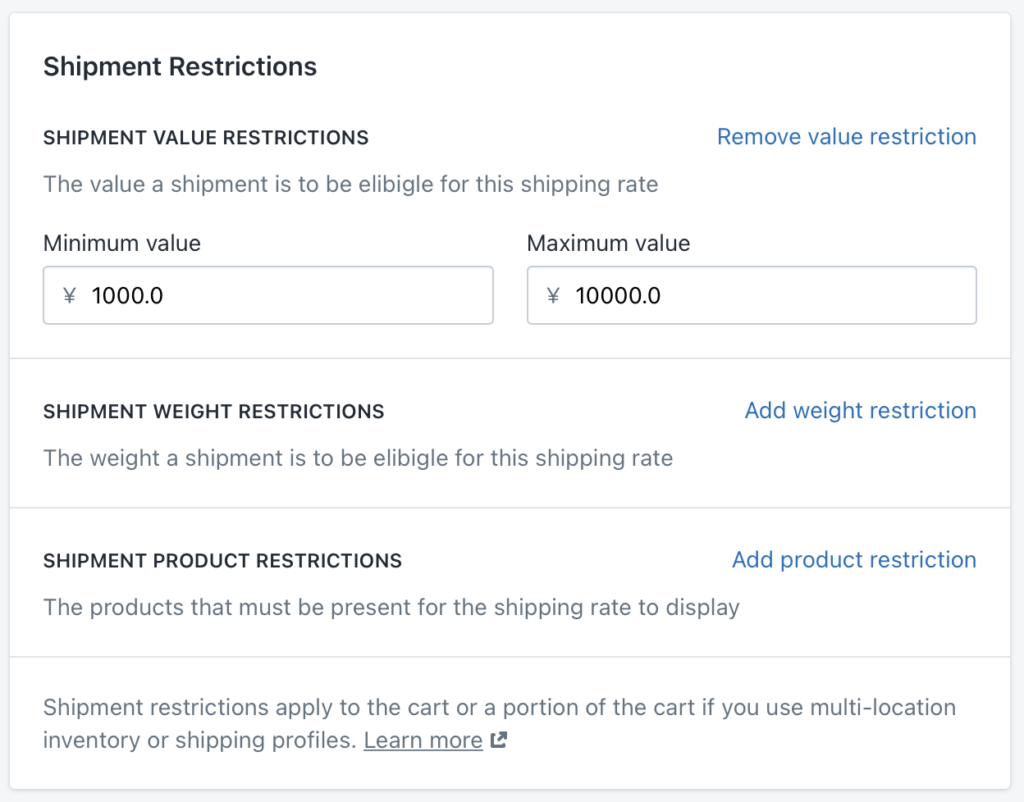
そして金額もそれぞれ設定すればOKです。
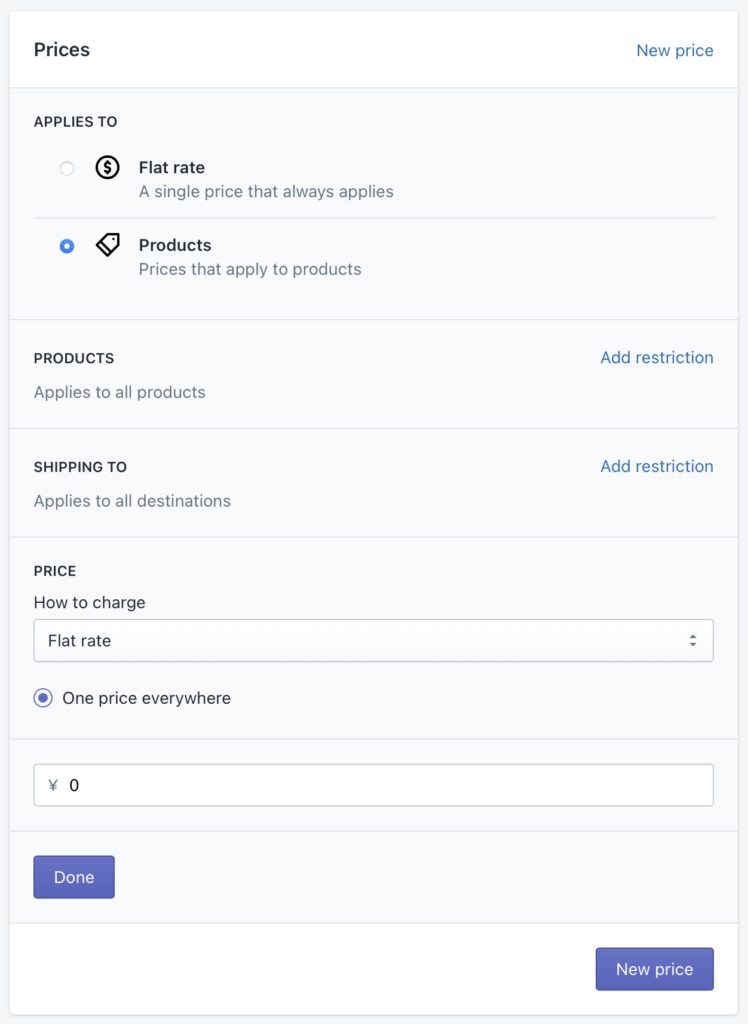
以上の操作を終えるとサブスク、単品購入で送料が仕分けられていると思います。
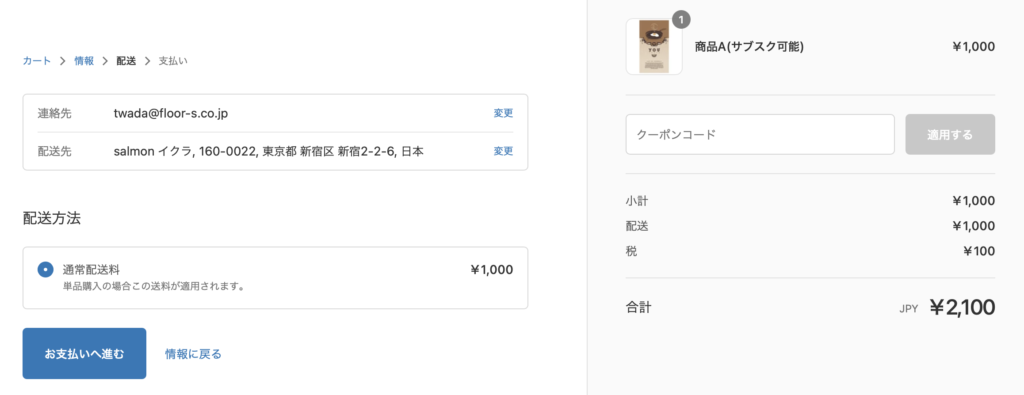
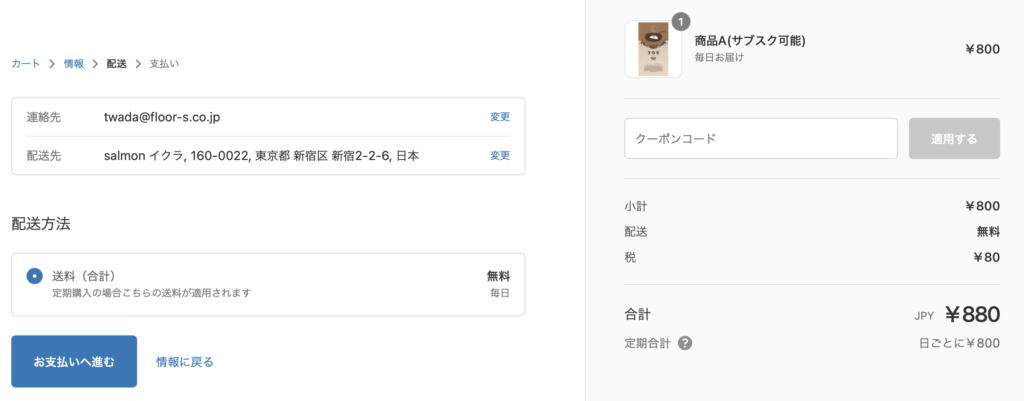
以上のやり方でサブスク、単品購入の送料を仕分けることが可能です。
ショップにサブスク以外の商品もある時の設定
前述の内容に加え、
- ショップには単品購入のみの商品もある
- その商品はサブスク適用後の値段よりも安い
といったケースでの設定方法を解説します。
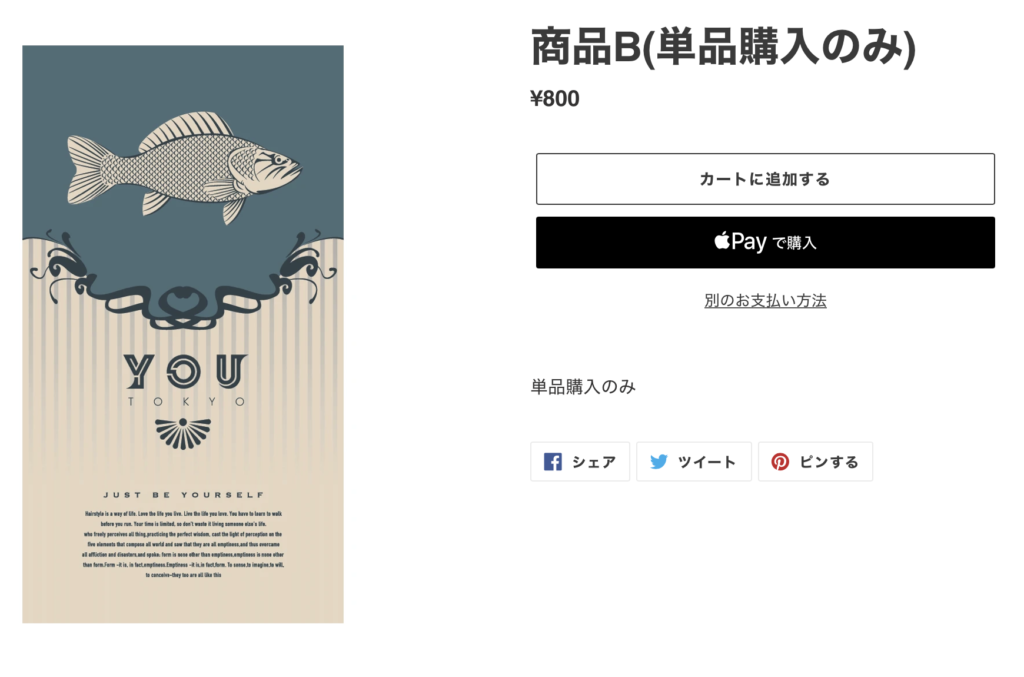
この場合はParcelifyのSKUの設定を活用し、以下の3つの送料を設定する必要があります。
- 単品購入の送料
- サブスク可能商品で単品購入の送料
- サブスク可能商品でサブスク購入の送料
サブスクが適用されない商品はSKUの設定で「SKU is not」にてサブスク可能商品をはじきます。
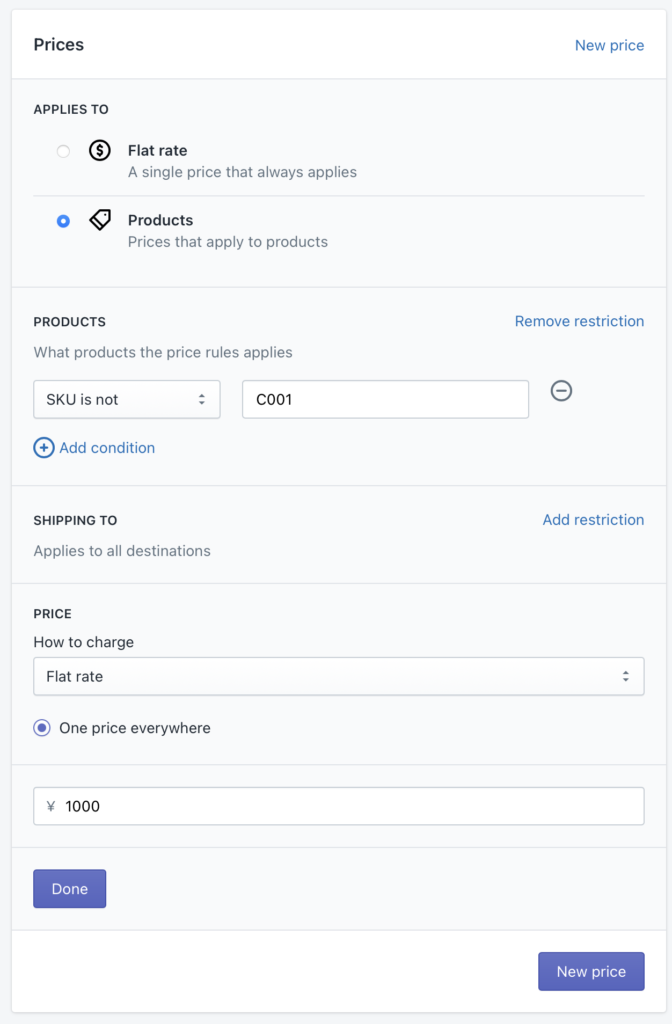
※これをやらないとサブスク可能商品で二つの送料が表示されます。
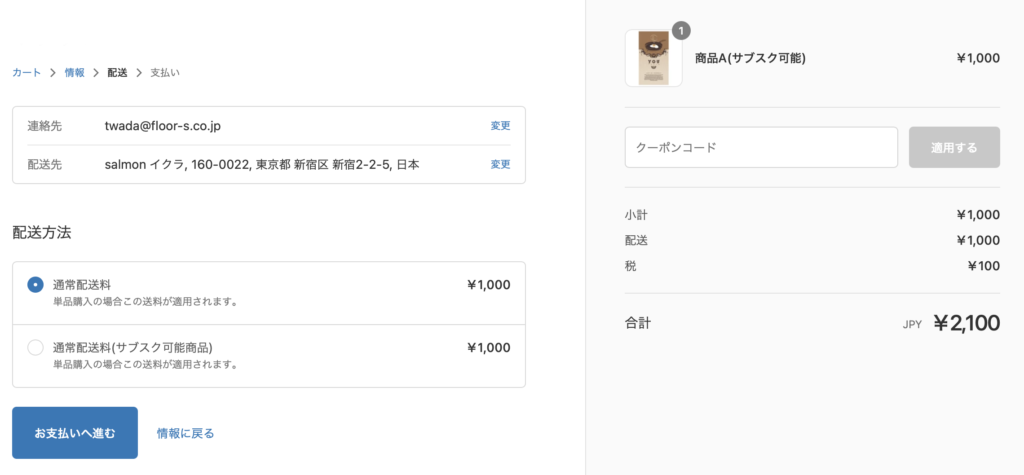
サブスク商品の送料2種類は「SKU is」にて該当商品の SKUを入力してあげればOKです。
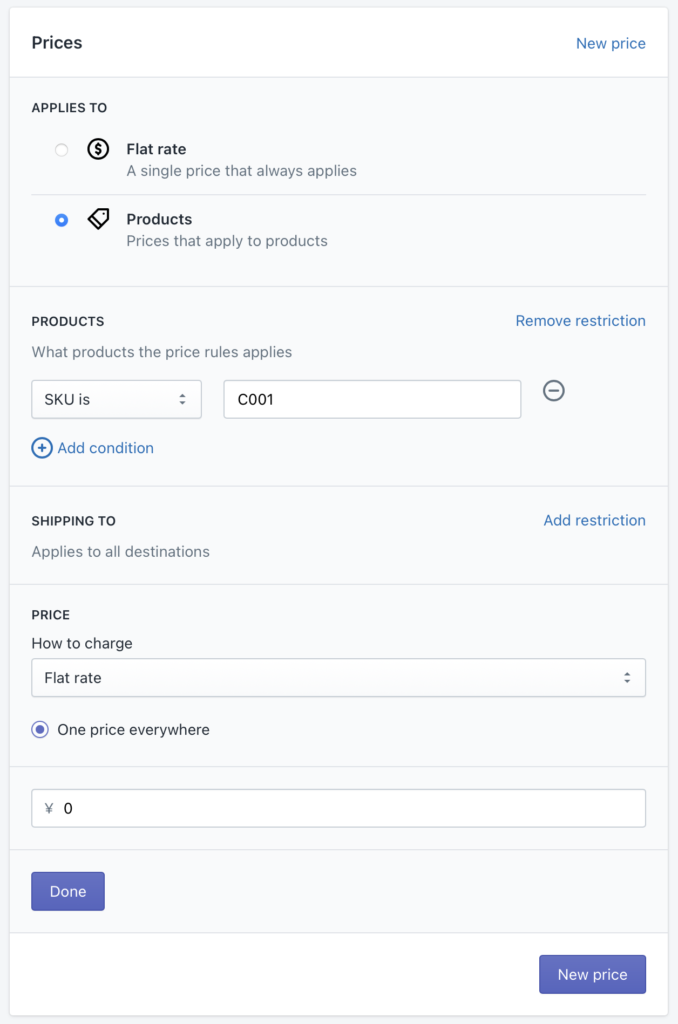
上記の操作をすることでサブスク以外の商品に一律の送料をかけることが可能です。
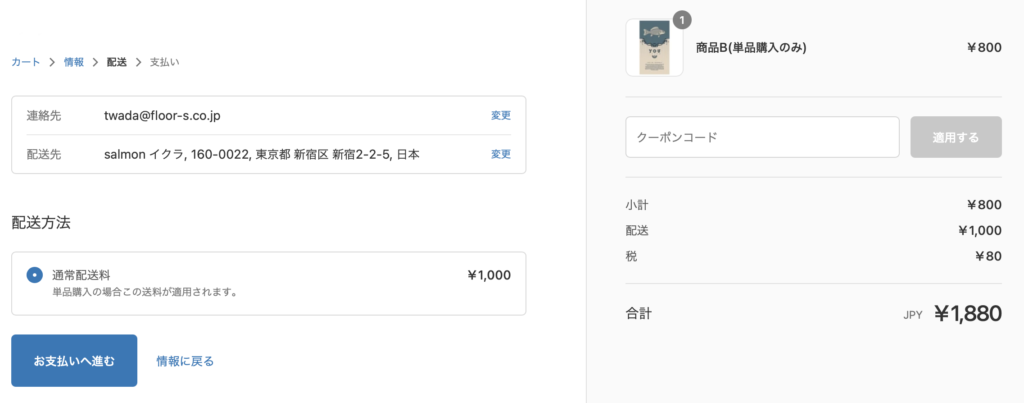
異なる金額のサブスク商品が2種類ある時の設定
サブスクか通常購入かを選べる商品が複数あるケースも多いかと思います。
そして値段が異なることもまた多いかと思います。
そんな時は、
- サブスク商品の分だけ送料あり、送料無料の条件を作成
- サブスク商品はSKUで区別をしていく
- 単品購入の送料設定に「SKU is not」を追加していく
といった作業をしていくと対応させることができます。
例えば前述までのものに「通常購入2000円」「定期購入で買うと200円」「SKUがC003」の商品を加えるとします。
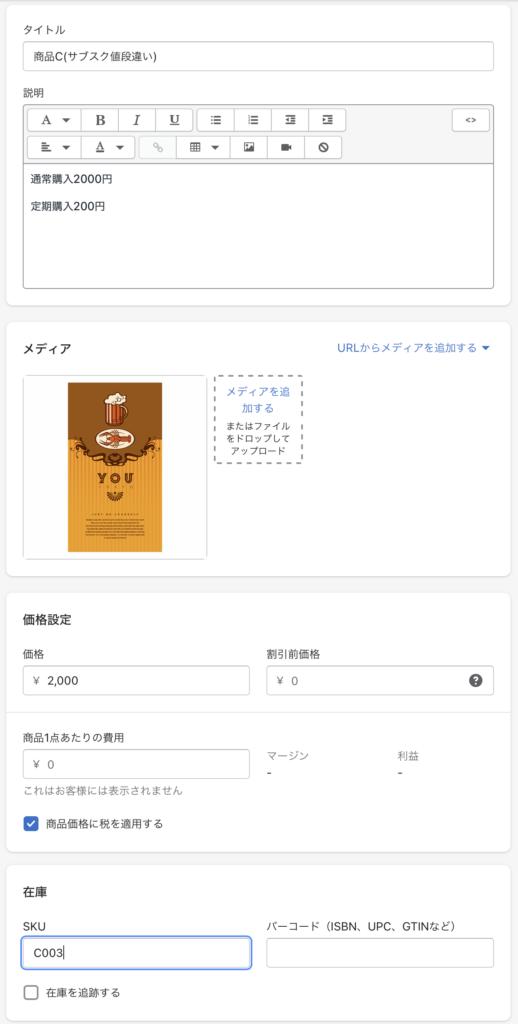
この商品に対して送料あり、なしの設定を作成します。
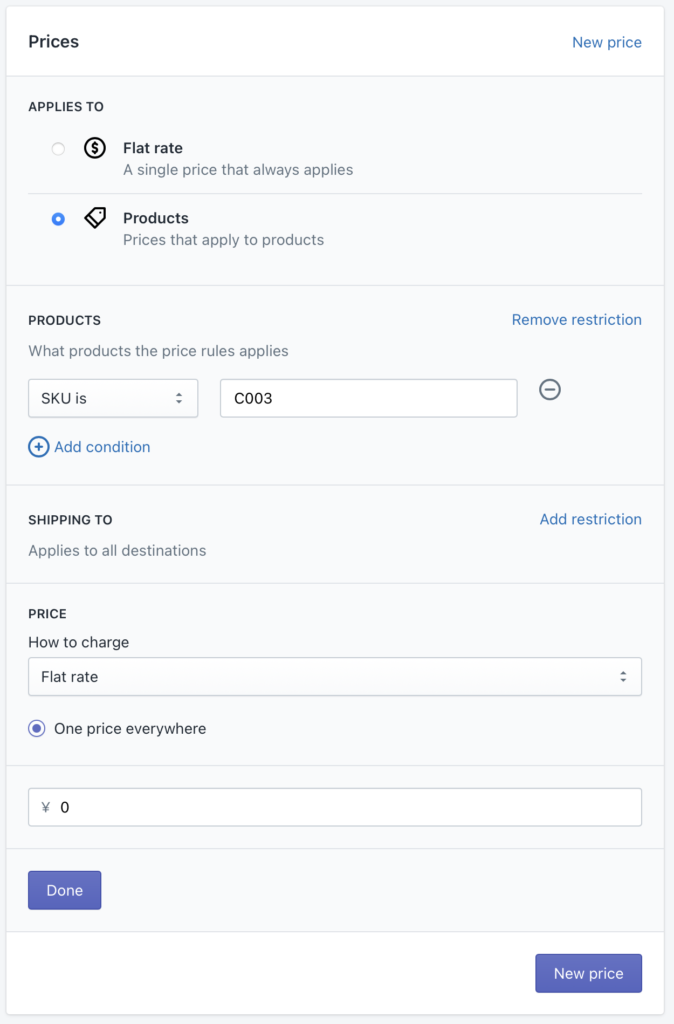
送料の条件を追加し、該当するSKUを入力します。
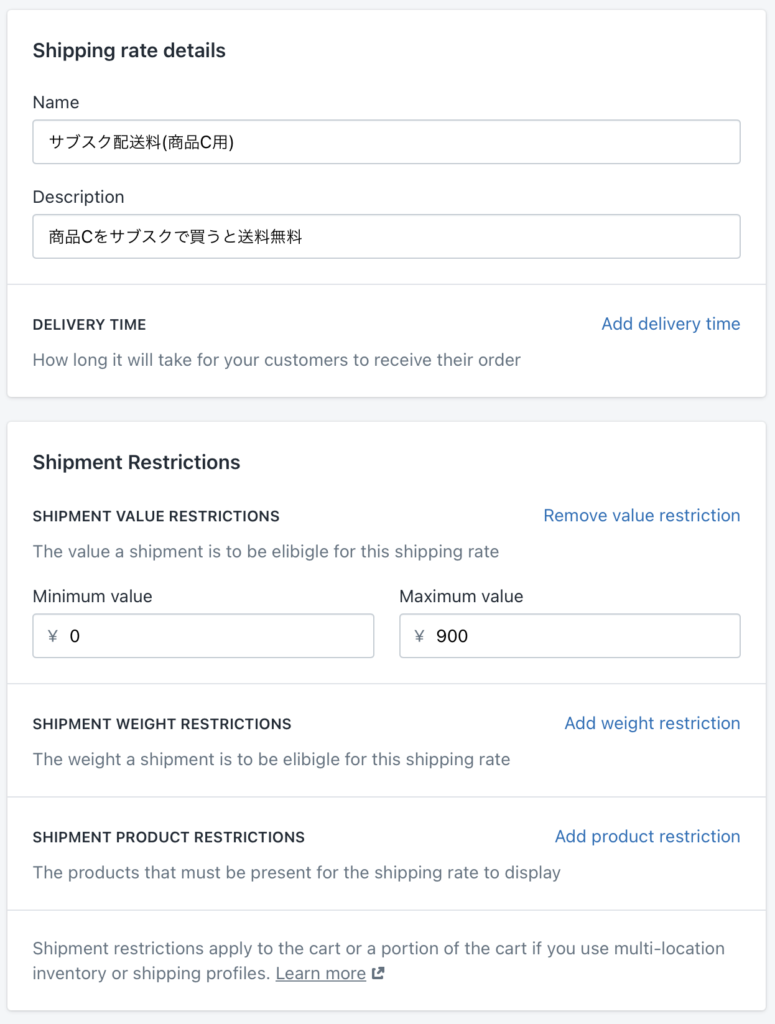
料金の設定はここまでやってきた要領です。
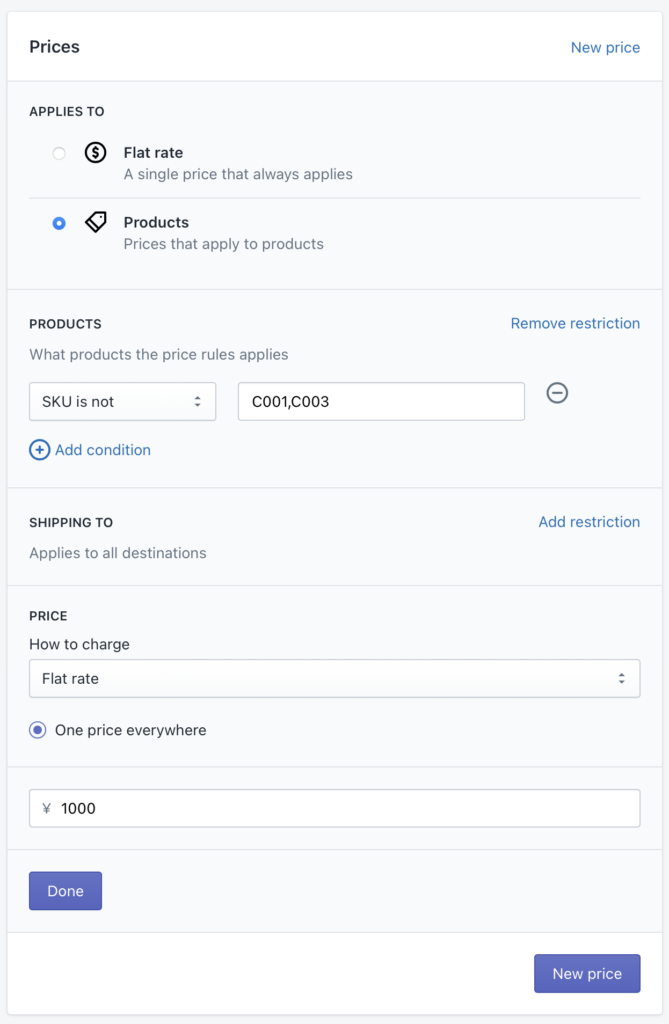
通常購入のみの商品ではSKU is notを適用します。
カンマで区切ることで複数の条件を設定ができます。
以上のことをやると複数の種類サブスク可能商品があっても対応させることが可能です。
サブスク×送料無料まとめ
割引は絶対に必要になってしまうやり方ですが、上記の内容を実施すれば「サブスクのみ送料無料」といったことがShopifyでも実現可能になるかと思います。
余談ですが「二回目以降の割引金額が異なる」といったような場合は、金額を両方の割引条件を満たすように設定すればOKです。
※ちなみにMikawaya subscriptionでは回数別の割引が簡単に設定できたりします。
最後に・・・
Shopifyで構築したストアにMikawaya Suscrptionを導入すれば、カンタンに定期販売が開始できます。
>>アプリインストールはこちら
さらにMikawayaではランディングページ上で購入を完結させるLPフォーム一体型機能もオプション搭載しています。
Mikawaya Suscrptionについてもっと詳しく知りたい方はこちらの記事も合わせて御覧ください。
最後までお読みいただきありがとうございました。