shopifyにはいくつか定期購入ができるようになるアプリがあります。
その中で有名なものの一つが今回ご紹介するReCharge。
- さまざまなShopifyアプリと連携ができる
- 割引率の設定ができる
などの理由から人気があるアプリの一つです。
この記事ではそんなReChargeのインストール方法、運用方法などをご紹介いたします。
Shopifyでサブスクリプションを始めようと考えている方は、ぜひ一読してみてください。
ReChargeの概要
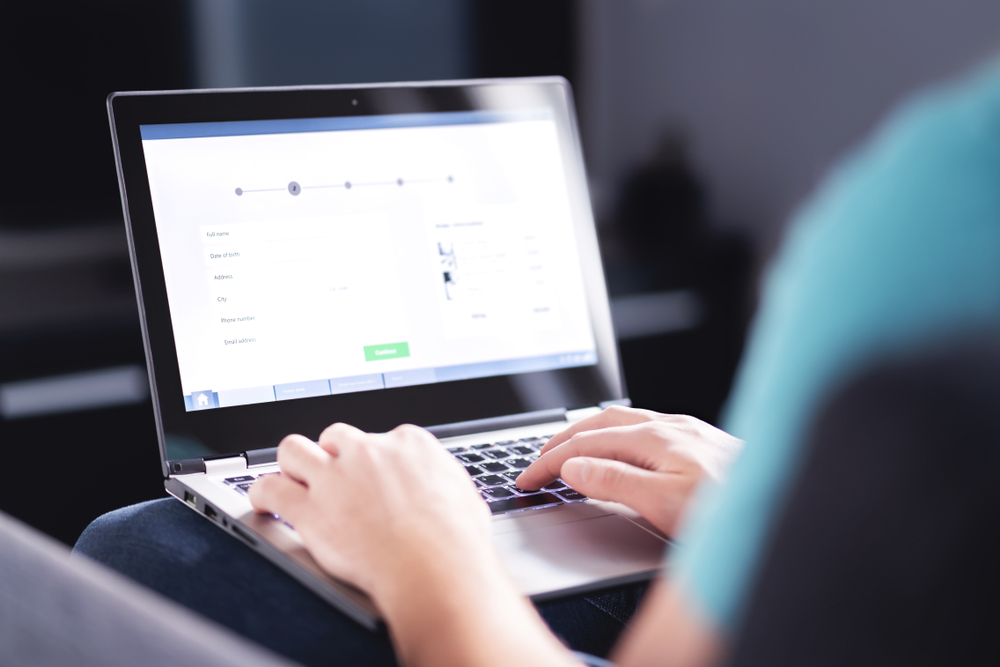
ReChargeを日本語にするには?
ReChargeの管理画面は英語です。
色々と試みてみましたが2021年6月の時点では日本語にはできない仕様です。
Chromeで自動翻訳も効かない箇所があり、各種設定で苦労するかもしれません。
この記事では各種設定などを日本語で解説していますので、参考にしてみてください。
ReChargeの利用料金は?
60日間の無料トライアル後、下記の料金が適応されます。
Standardプラン
月額が60ドル。
それにくわえトランザクションの手数料1%+5セントになっています。
Proプラン
月額が300ドル。
こちらはそれに加えトランザクション手数料1%+19セントです。
ReChargeのインストール方法

shopifyでrechargeを使うには、アプリをインストールする作業が必要です。
ここではその手順を解説していきます。
①アプリ管理よりReChargeを検索
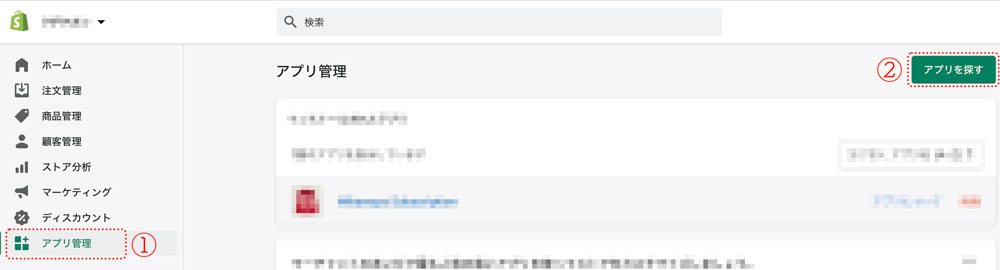
まずはショッピファイの管理画面より①のアプリ管理を選択。
②のアプリを探すのボタンでアプリを検索できる画面に移動します。
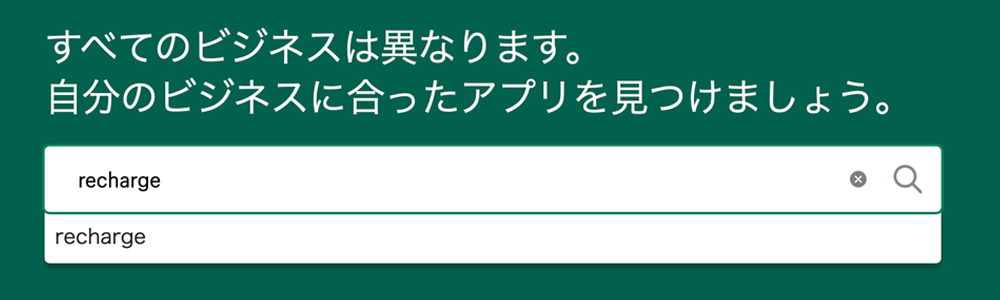
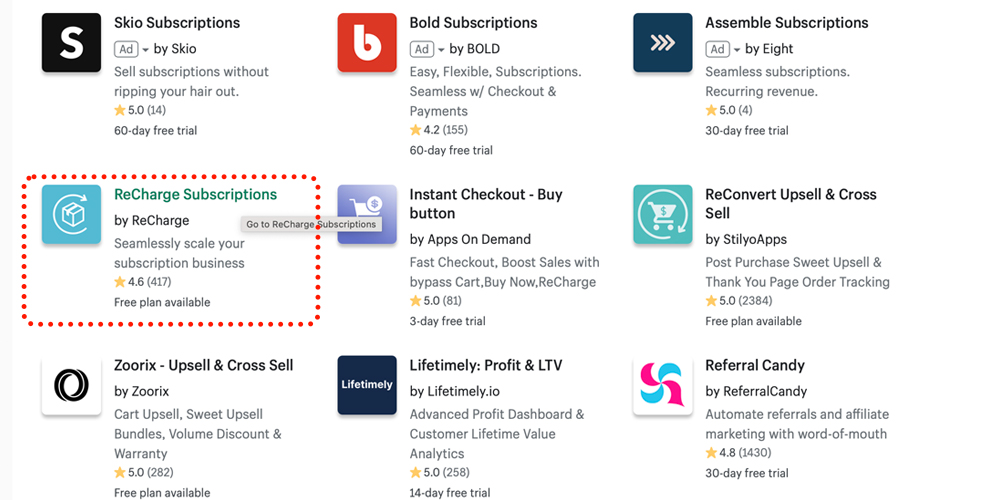
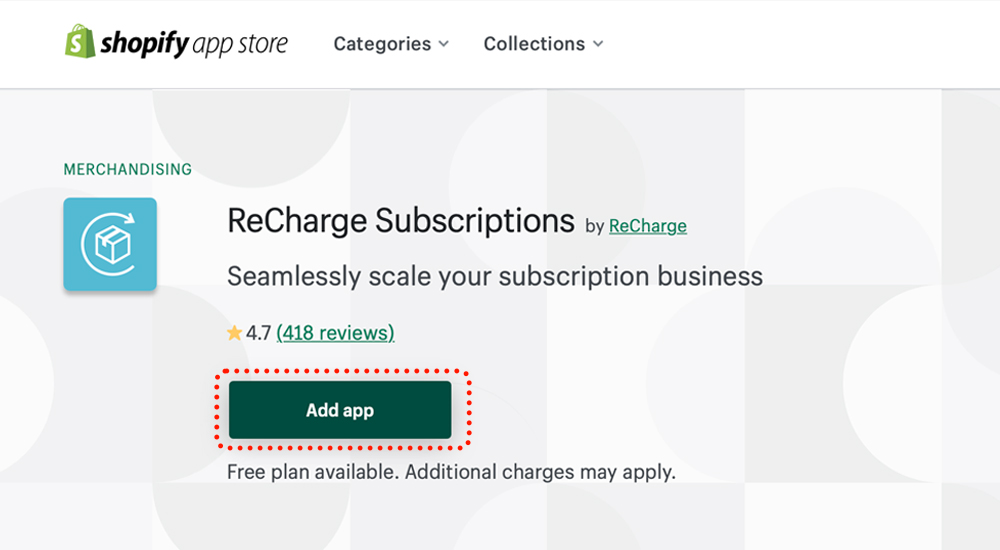
②Shopifyの管理画面よりアプリをインストール
上記の捜査の後、ReChargeアプリをインストールする画面が表示されます。
「アプリをインストール」のボタンをクリックするだけでアプリのインストールは完了します。
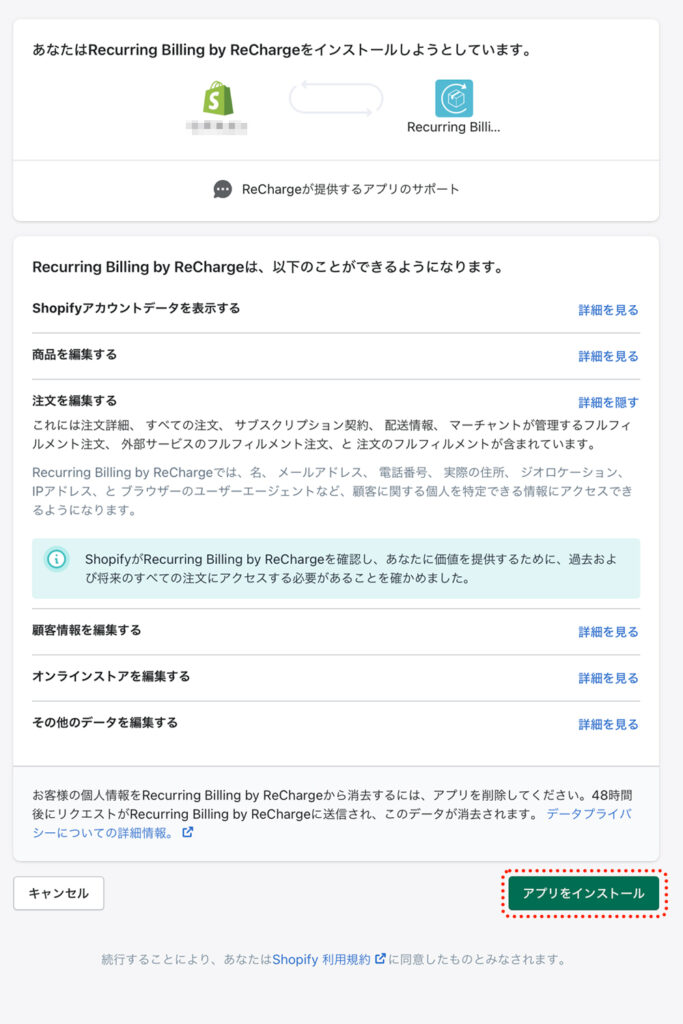
ReChargeの初期設定方法

上記の設定を終えると自動でReChargeの初期設定のページへ移動します。
「start to free」を押すことで初期設定の画面に移動できます。
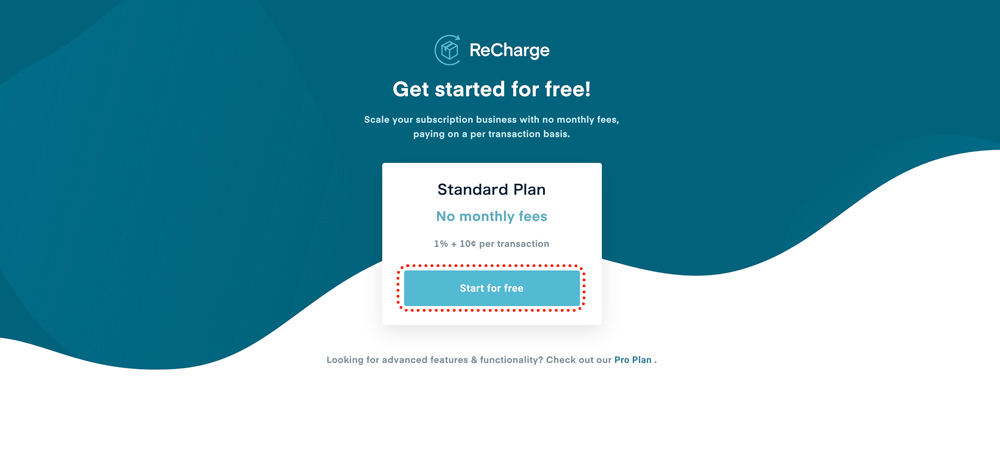
Rechargeのアプリ管理が表示されないとき
Rechargeのアプリ管理が表示されないケースがあるようです。
原因の一つとして考えられるのがChromeでびポップアップがブロックされていることです。
こちらのGoogleの公式のページを参照してポップアップを許可すれば、Rechargeの管理画面が表示される可能性があります。
※Safariでも表示されないケースが確認できましたが、そちらは対処方法が見つかりません。なのでChromeにて上記の捜査をして対処するのがお勧めです。
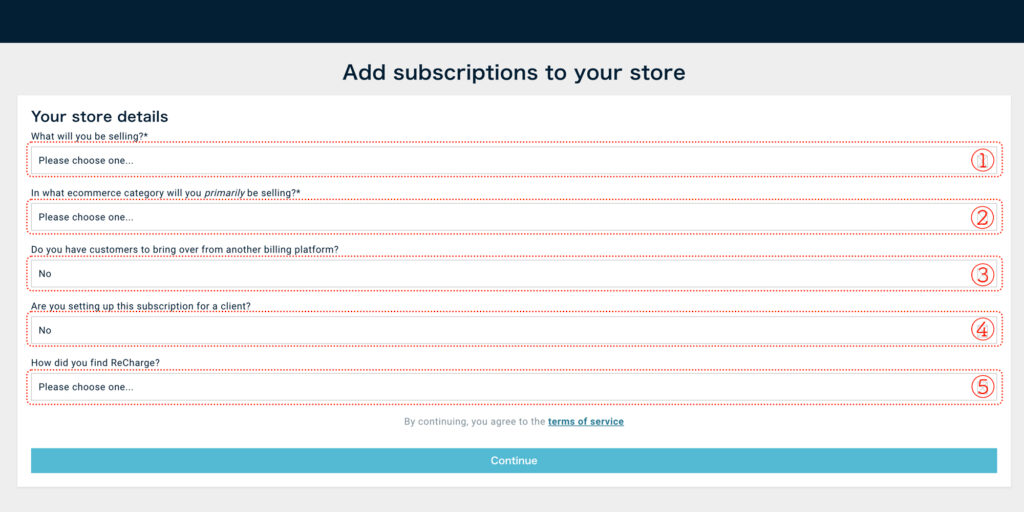
初期設定では以下の項目があります。
①What will you be selling?*
「何を売りますか?」と聞かれています。
定期購入なのか、一回のみの項目なのかを選択する必要があります。
※例えば定期購入も一回のみの販売もする場合は「one-time and subscription products」を選択すればOKです。
②In what ecommerce category will you primarily be selling
取り扱っている商品のカテゴリを聞かれています。
こちらの選択式になっていますので、該当するジャンルに近いものを選べばOKです。
③Do you have customers to bring over from another billing platform?
他の課金プラットフォームから引きつぐお客様の数を聞かれています。
0人、50人以下、50人以上の選択肢がありますので該当するものを選びましょう。
④Are you setting up this subscription for a client?
「このサブスクリプションをクライアントに設定していますか?」
といった意味合いです。
NOに設定して動作を確認したところ特に不具合はありませんでした。
⑤How did you find ReCharge?
どこでrechargeをしったかのアンケートです。
該当するものを選びましょう。
ReChargeでのサブスクリプション設定
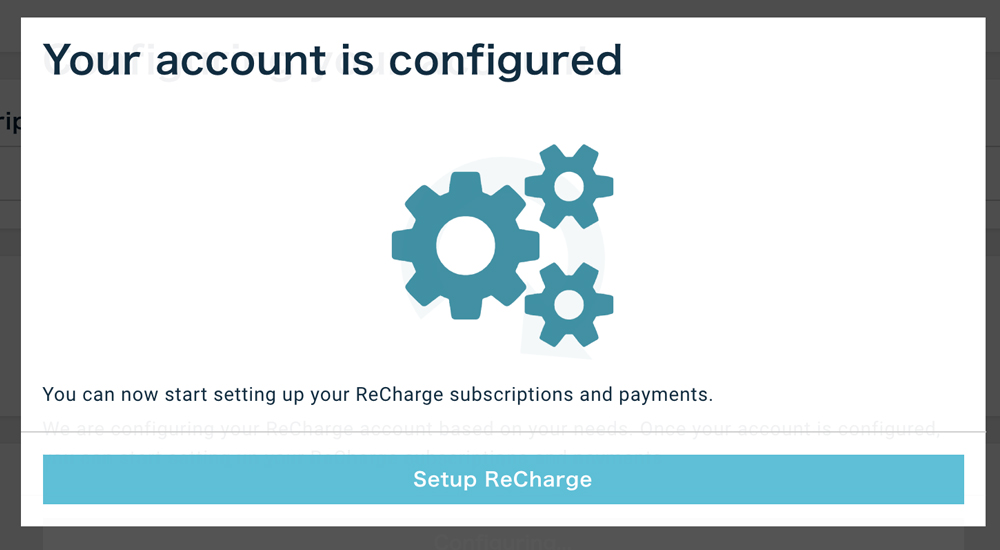
初期設定が終わったら定期購入の設定をしていきます。
まずは設定完了後に表示される「Set ReCharge」をクリックしましょう。
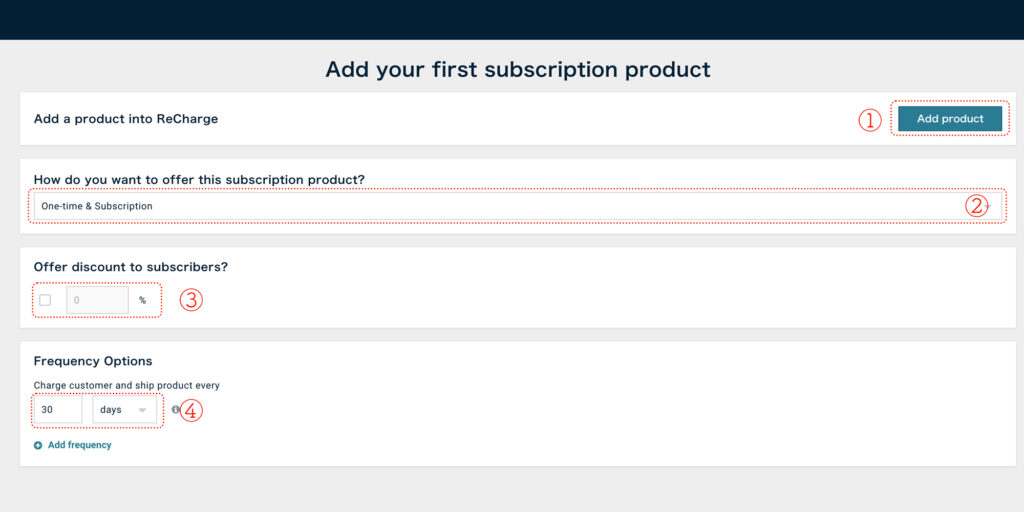
この画面では下記内容が設定できます。
①定期購入を設定する商品の特録
ショッピファイに商品登録してあるもののから選択することができます。
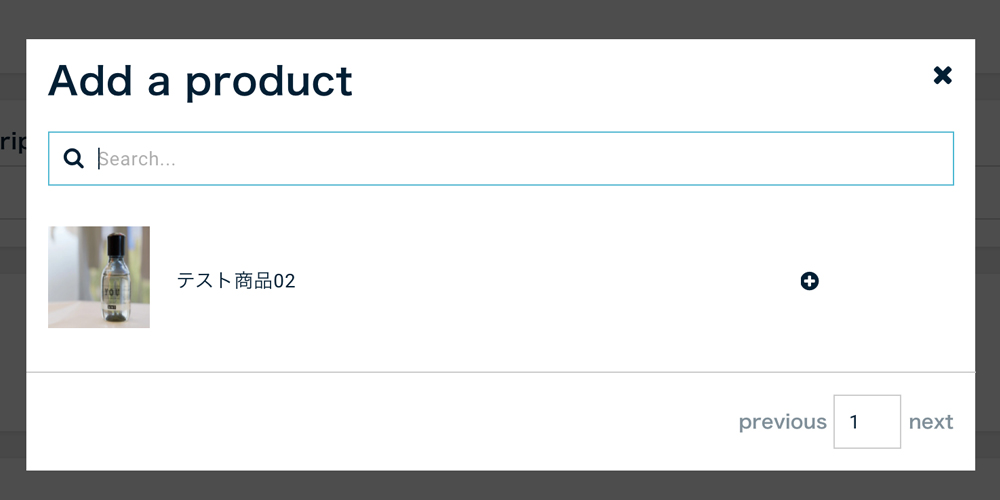
「Add Product」を選択すると一覧が表示されるので任意の商品を選択しましょう。
②割引率の設定
何%引にするか設定できます。
チェックボックスにチェックを入れ、数字を指定すればOKです。
※値引きを設定しない場合、入力をしなくても大丈夫です。
③定期便の配送頻度の設定
日、週、月、で設定をすることができます。
上記を設定し、画面右下のNextボタンで設定完了です。
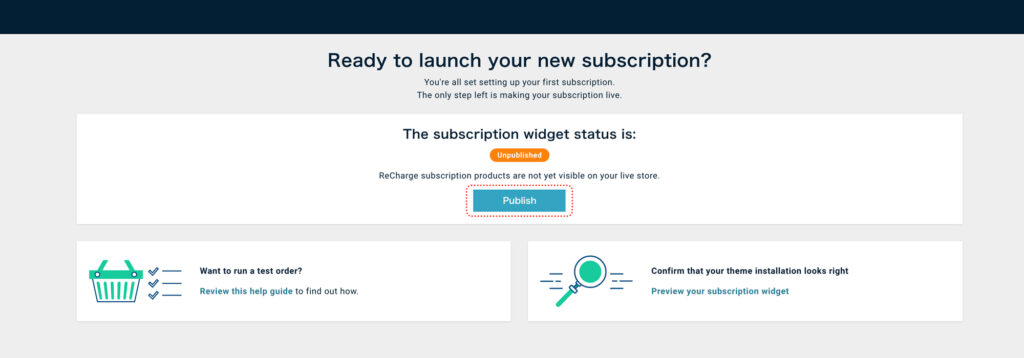
上記の操作で定期販売がスタートできます。
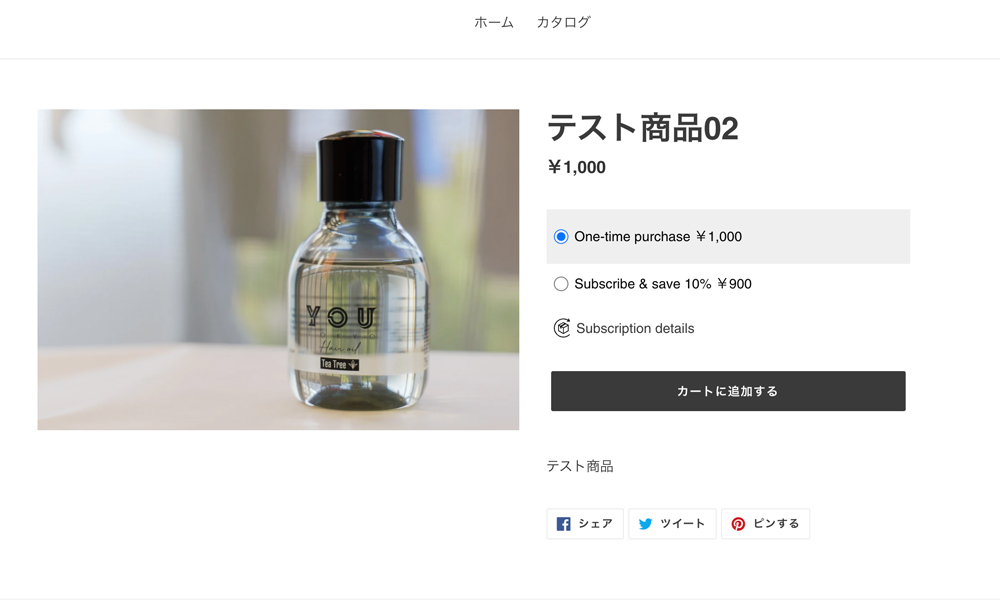
④設定内容の修正、別商品の追加
Shopifyのアプリ管理画面よりRechargeを選択することで、登録した定期購入の設定を変更できます。
新規で定期購入を作成する場合は「Add Prodcuts」ボタンをクリックしてここまでの作業を繰り返しましょう。
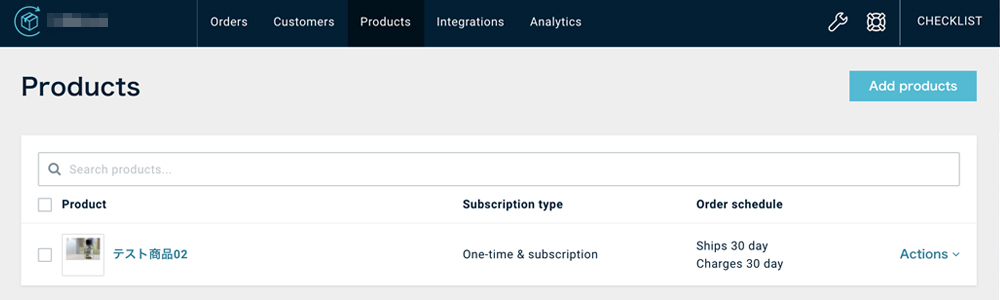
ReChargeで注文、顧客の管理

定期購入での注文はShopifyのアプリ管理、上のタブのordersより確認することができます。
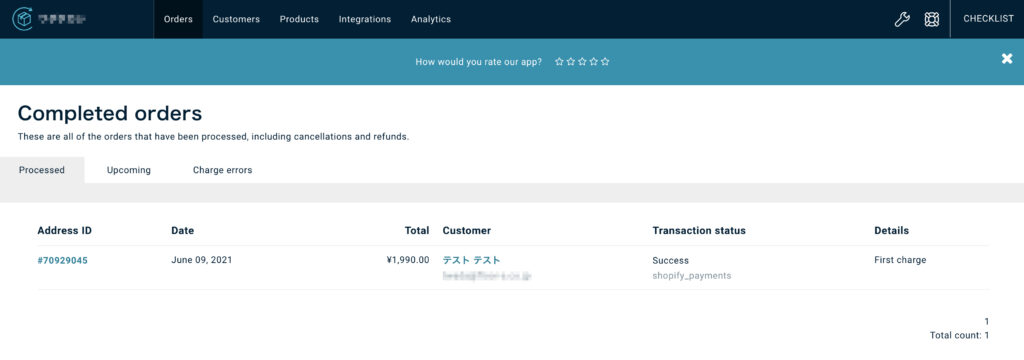
また顧客の情報はタブのCustomersより確認、各種設定ができます。
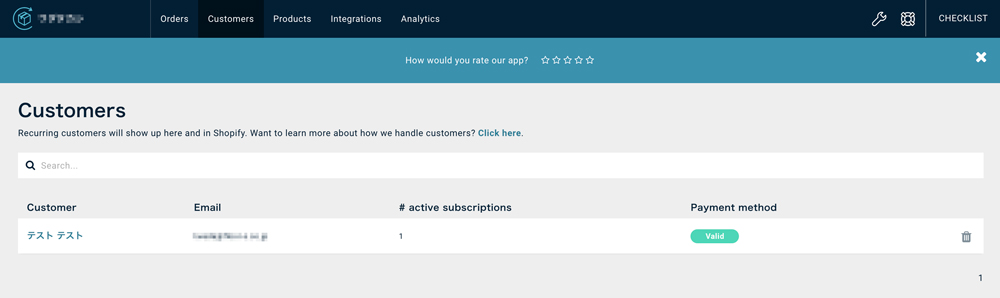
顧客の名前をクリックすると各種設定ができる画面へ移動します。
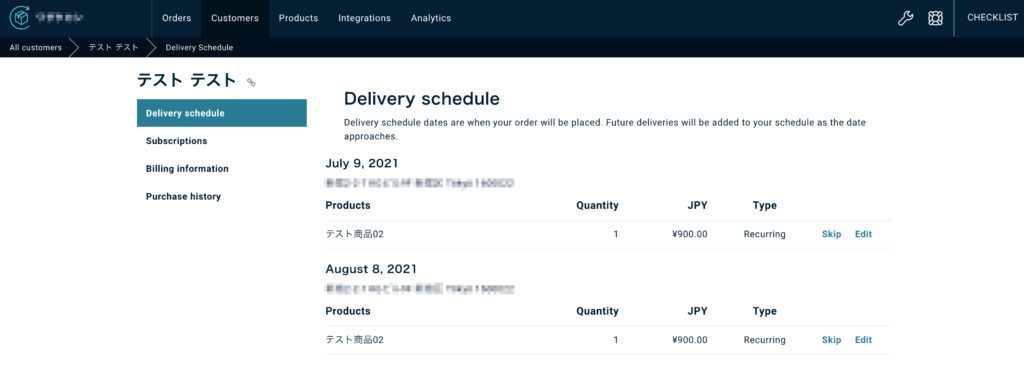
この画面では
- 注文のスキップ
- 定期購入の解約
- クレジットカードの変更
- 住所の変更
- メールアドレスの変更
などを設定することができます。
他のShopifyアプリとの連携
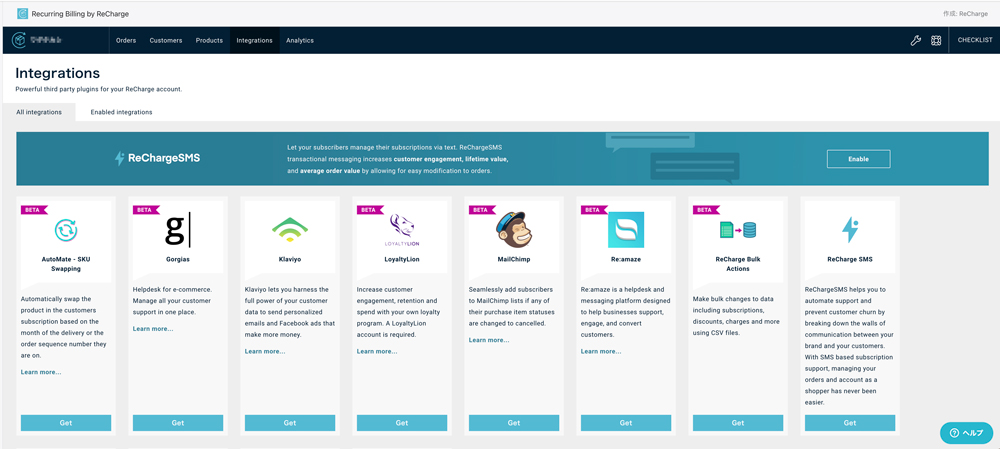
ReChargeでアプリ管理の「Integrations」をクリックすると連携できる他のショッピファイアプリが表示されます。
2021年6月の時点で連携できるアプリは下記のもののようです。
- AutoMate – SKU Swapping
- Gorgias
- Klaviyo
- LoyaltyLion
- MailChimp
- Re:amaze
- ReCharge Bulk Actions
- ReCharge SMS
- ReCharge Workflows
- Sendgrid
- TradeGecko
- Zapier
必要なものをこの画面から取得することができるようです。
Klaviyoなどと連携ができる日本製のサブスクアプリ「Mikawaya」

ReChargeはとても優れたアプリですが、基本英語表記なので言語の壁があり、使いこなせない方も一定数いると思います。
そんな方にお勧めしたいのがMikawaya。
こちらもサブスクリプションのアプリ。
Klaviyoと連携ができ、購入回数に応じたステップメールの構築なども可能です。
そして注目すべき点は日本製のアプリであること。
もちろん言語は全て日本語です。
少しでも興味がる方は是非こちらの記事をご一読ください。
※Shopifyでショップにログインしている状態であれば、Mikawayaをこちらから直接ダウンロードできます。→https://apps.shopify.com/mikawaya?locale=ja
今回も最後までお読みいただきありがとうございました。
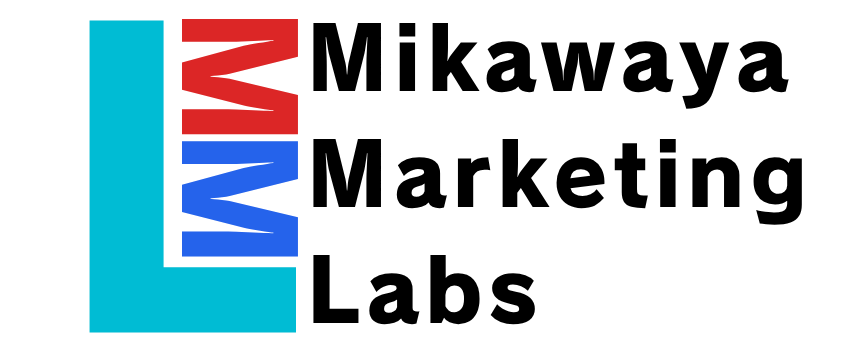




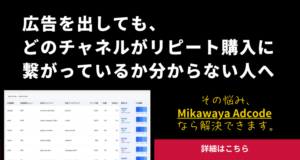
1件の返信
[…] Shopify定期購入アプリrechargeの使い方。日本語で解説! […]