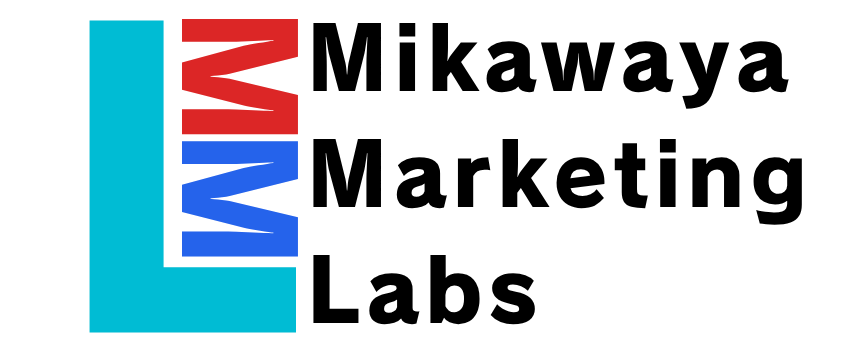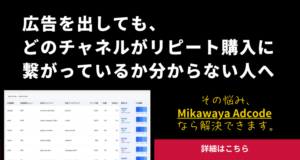Shopifyでサブスク購入者限定の会員限定ページを作れないか?
というお問い合わせをしばしばいただきます。
結論から言って可能です。
今回は以下の二つのアプリ
- Mikawaya Subscription(Shopify Flowとの組み合わせ)
- EasyLockdown Access Management
Shopifyを用いての会員限定ページの作り方に興味がある方はぜひご一読ください。
Shopify会員限定ページ作成の概要

先ほどご紹介した二つのアプリの
- MikawayaやShopify Flowの継続回数別のタグ機能
- EasyLockdown Access ManagementのSelected customers
これらの機能で定期購入をしてくださっているお客様だけが閲覧できるページ、商品などを作成できます。
Mikawayaのタグ機能に関して

Mikawayaはサブスクリプションを可能にするShopifyアプリです。
そのMIkawayaのタグ機能ってどんなもの?
と思われたあなた、この機能はShopify顧客管理に自動でタグをつけてくれる機能です。
※余談ですが頒布会だったり、継続回数に応じたプレゼント等の施策にも活きる機能です。
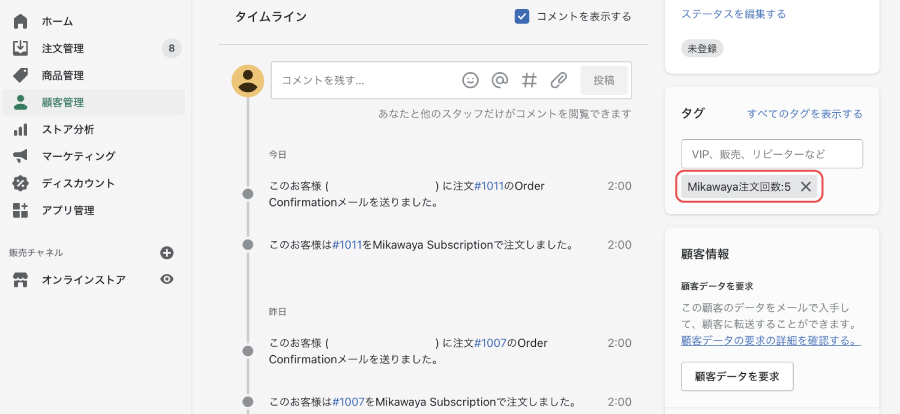
Shopify Flowと組み合わせることによって「VIP」という顧客タグなどを付与することも可能です。
そうすることで、会員限定サイトやページの出しわけ行うことができます。
EasyLockdownの基本機能
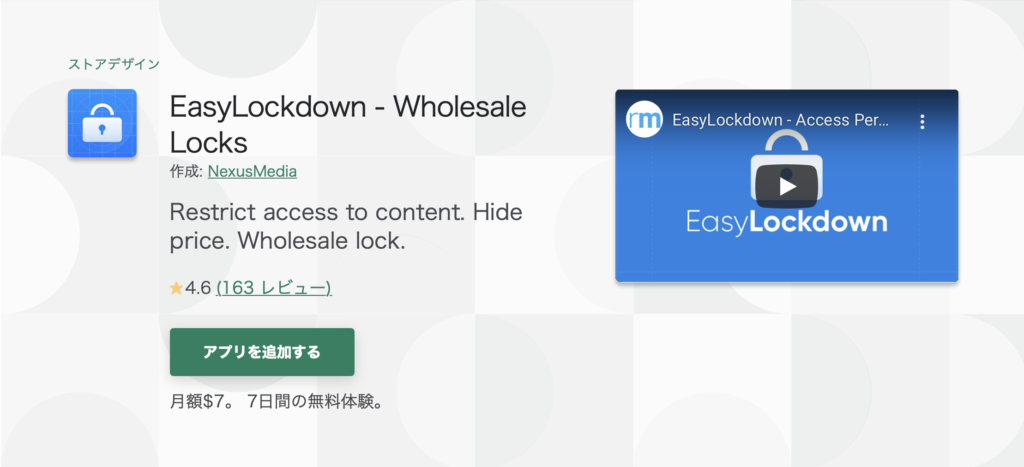
EasyLockdown Access Managementのインストールはこちら。
このアプリを一言で言うのなら、色々なコンテンツに閲覧制限をかけることができるアプリ。
そして嬉しいことに操作はかなりシンプルです。
アプリのCreate Lockdownボタンを押して表示される
- Access permissions
- Content to Lock
この二点のみが設定する項目です。
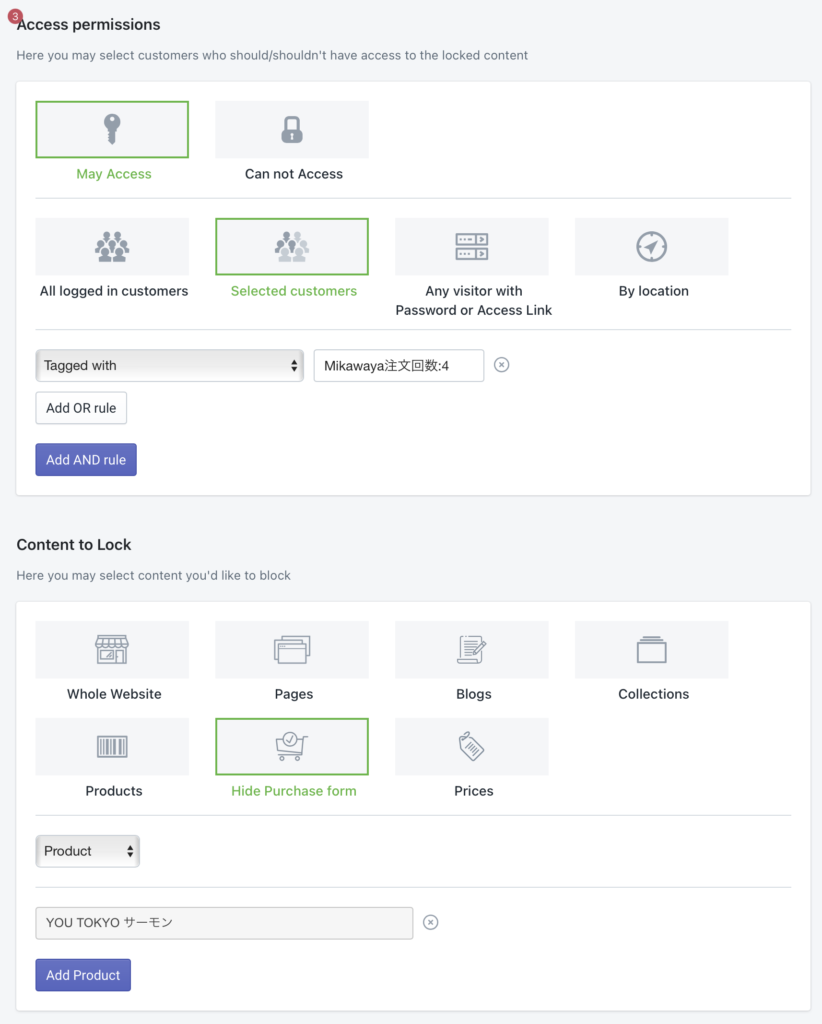
以下、この二つの設定項目の詳細を解説していきます。
EasyLockdownでの会員限定ページの作り方

この項目ではEasyLockdownの、
- 基本的な操作方法
- 使い勝手がよい3種類の制限の掛け方
こちらをご紹介いたします。
実際に制限をかけたページの作成手順もお見せします。
使い方がさっぱりわからない方は全く同じ作業をやっていただければと思います。
Access permissionsの設定項目
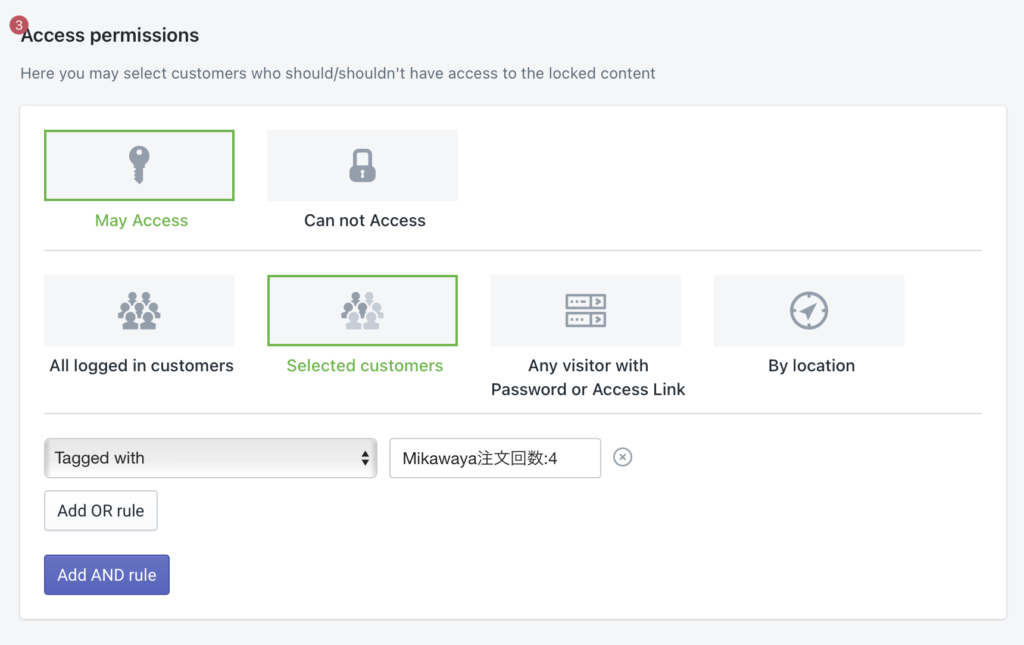
EasyLockdownの設定項目の一つ目はAccess permissionsと記載されている箇所です。
ざっくり言ってしまうと閲覧制限の掛け方の設定です。
こちらの機能を必要なものに絞って説明していきます。
アクセスの許可/拒否の設定
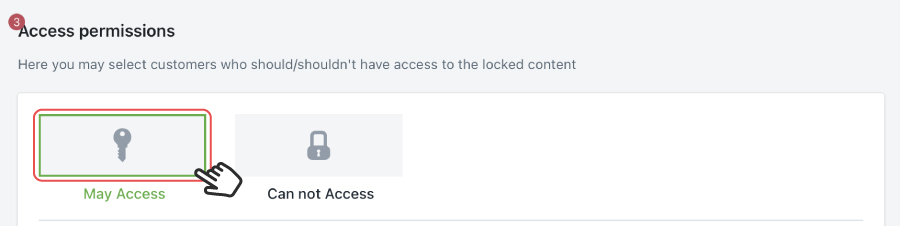
May AccessもしくはCan not Accessのどちらかの選択が必須です。
アクセスを許すか、拒否するかを選ぶことができます。
今回は指定した条件に閲覧を許可したいので、May Accessを選択してください。
閲覧を許可する条件の設定
閲覧できる条件を次の4つの中から設定できます。
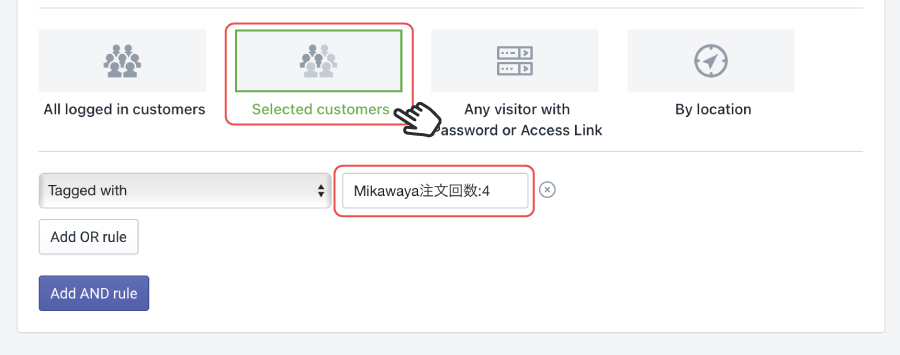
4つの閲覧制限方法
- All logged in customers(全てのログインユーザーに閲覧を許可)
- Selected customers(タグで条件分け)
- Any visitor with Password or Access Link(パスワードでロック)
- By location(国で制限)
この中で今回使用するものはSelected customers(タグで条件分け)です。
前述したMikawaya注文回数のタグを入力して使用します。
※ちなみにタグはor(AもしくはB)、and(AとBに一致するもの)といった複数の条件で設定可能です。
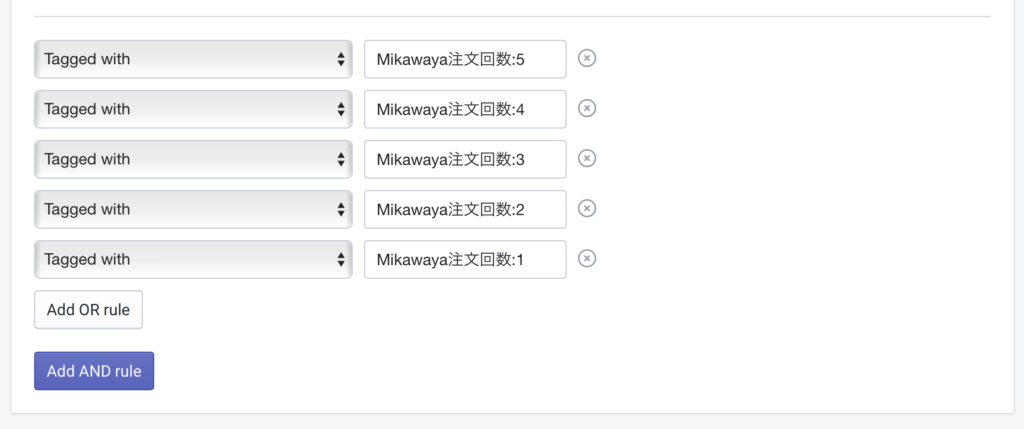
ロックするコンテンツの設定
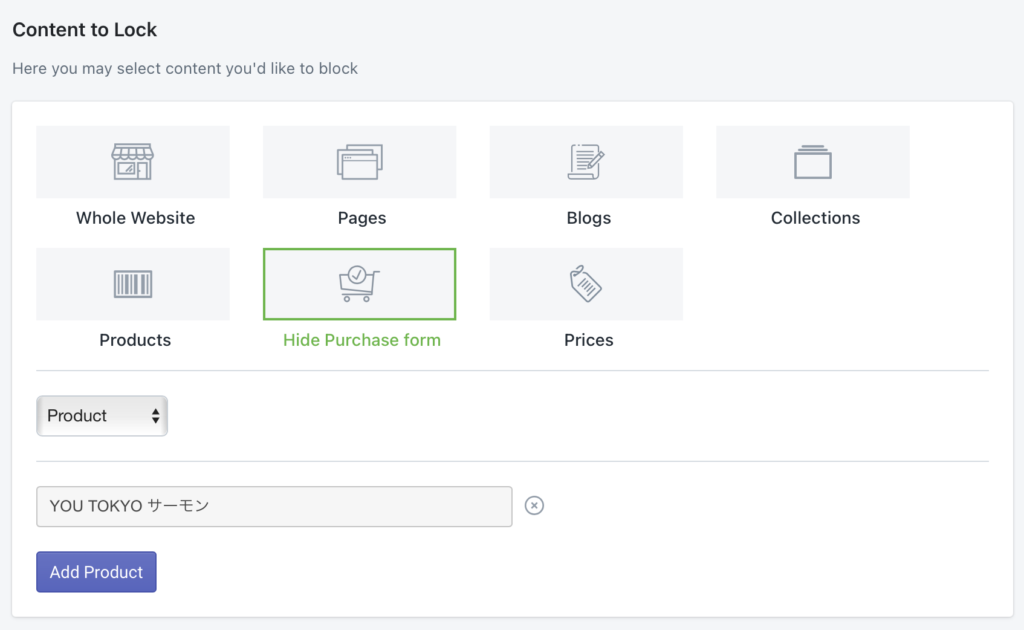
Content to Lockはコンテンツのロック箇所の設定になります。
今回動作を確認したのは、使い勝手が良さそうなものは以下の3つです。
1.Products
商品管理で作成したプロダクトに対してロックをかけられます。
操作の手順として、まずContent to Lockの箇所でProductを選択。
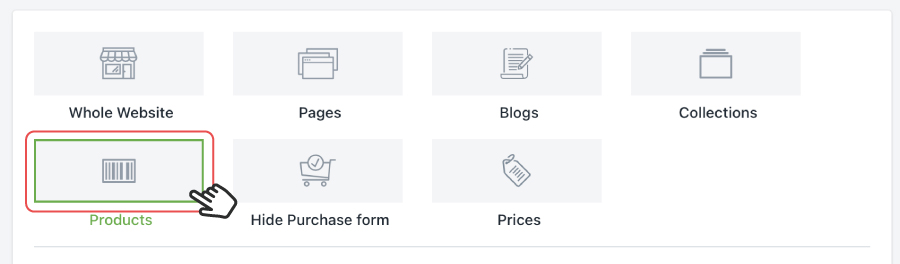
Add Productの枠にプロダクト名を入力し、ロックをかけたいものを選びます。

次にHow to Lockでロックしたページの動作を設定します。
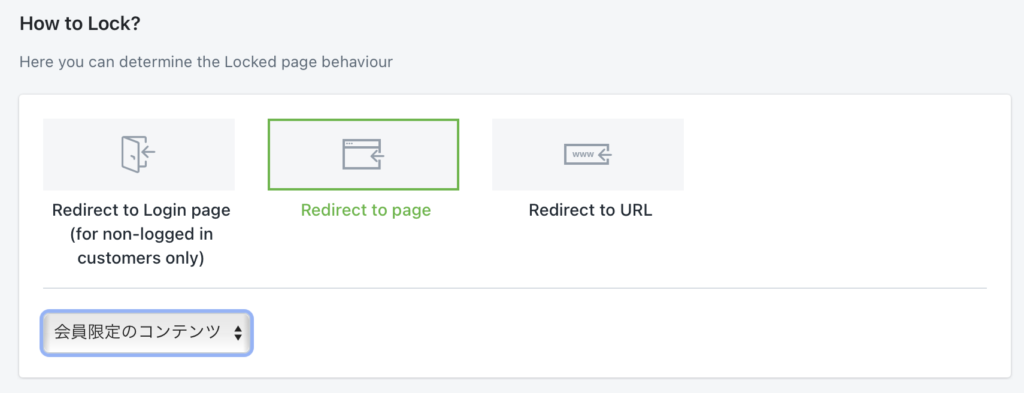
この設定項目、使いやすそうなものは下記の二つかと思います。
- Redirect to page
- Redirect to URL
Redirect to pageはShopifyのメニューより作成したページに移動させる機能。
Redirect to URLは任意のURLに移動させる機能です。
今回はRedirect to pageを使用し、事前にShopifyで作成したページへ遷移させます。
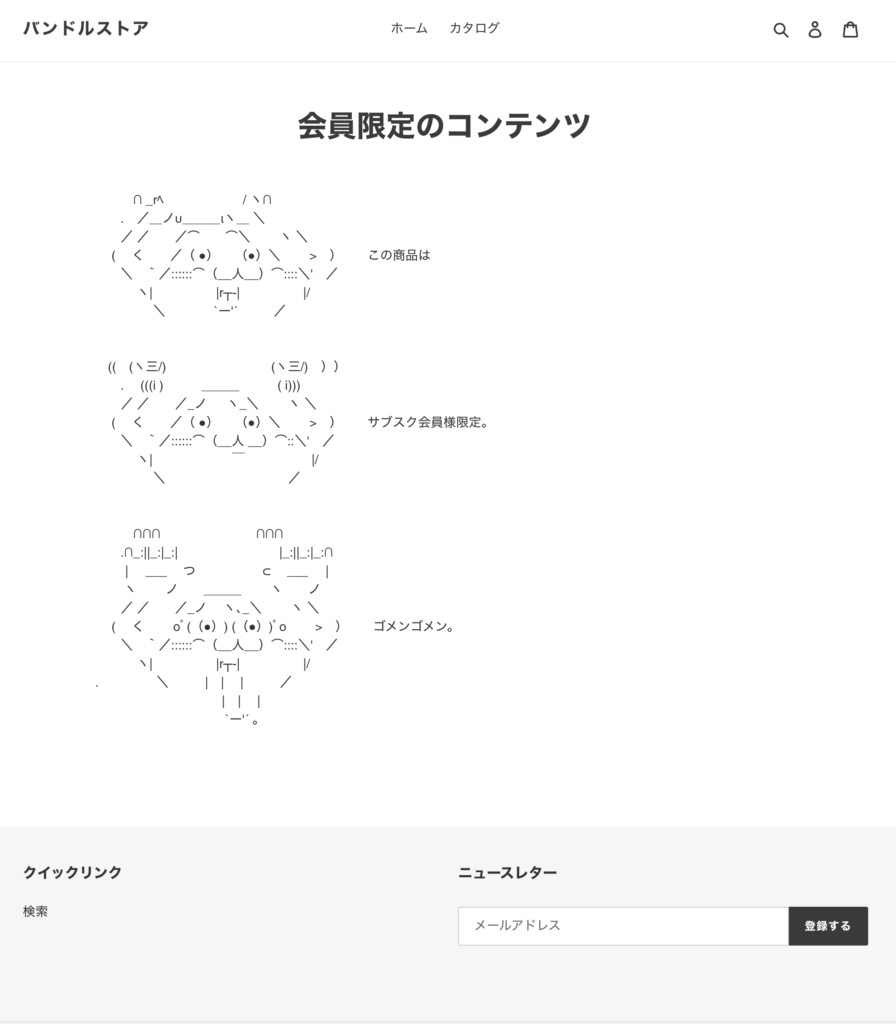
最後の設定項目がHide Purchase form。

こちらにチェックが入っていると、ショップにプロダクトのサムネイルが表示されなくなります。
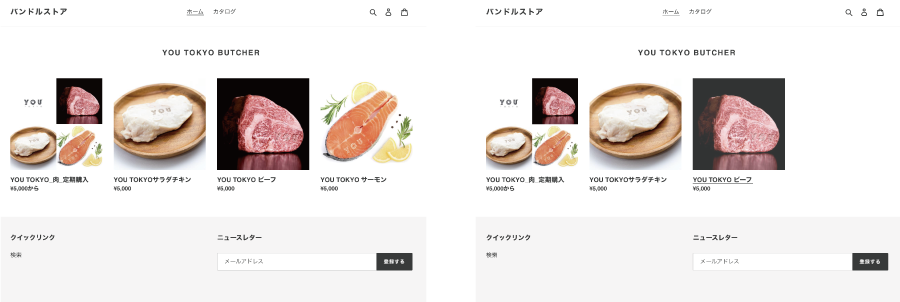
How to Lockで設定したページに移動させたい場合はチェックを外して使用しましょう。
2.Hide Purchase form
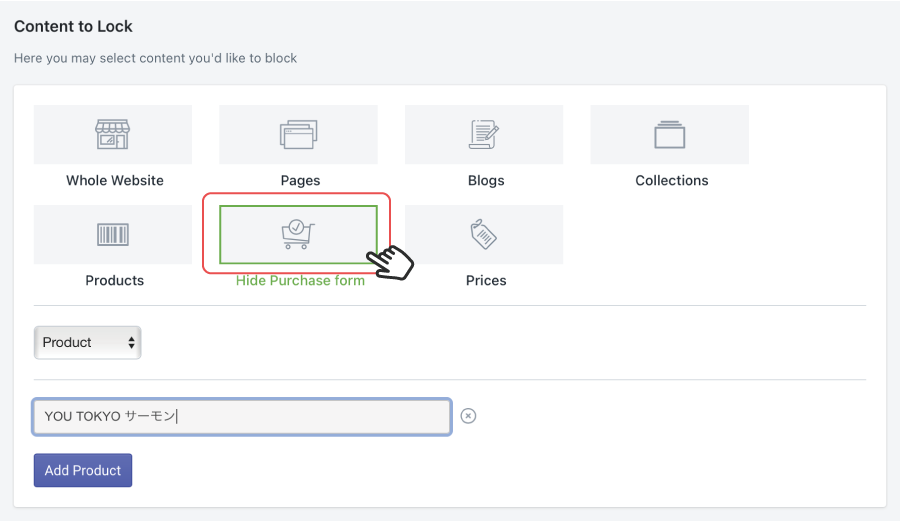
このボタンをクリックすると、カートボタンが表示されなくなります。
前述のProductsと同様にAdd Productの枠にプロダクト名を入力し、ロックをかけたいものを選びます。
こうすることで条件に合わないお客様はカートボタンが表示されなくなります。
カートボタンが表示されない理由は商品登録画面より入力する形が適切かと思います。
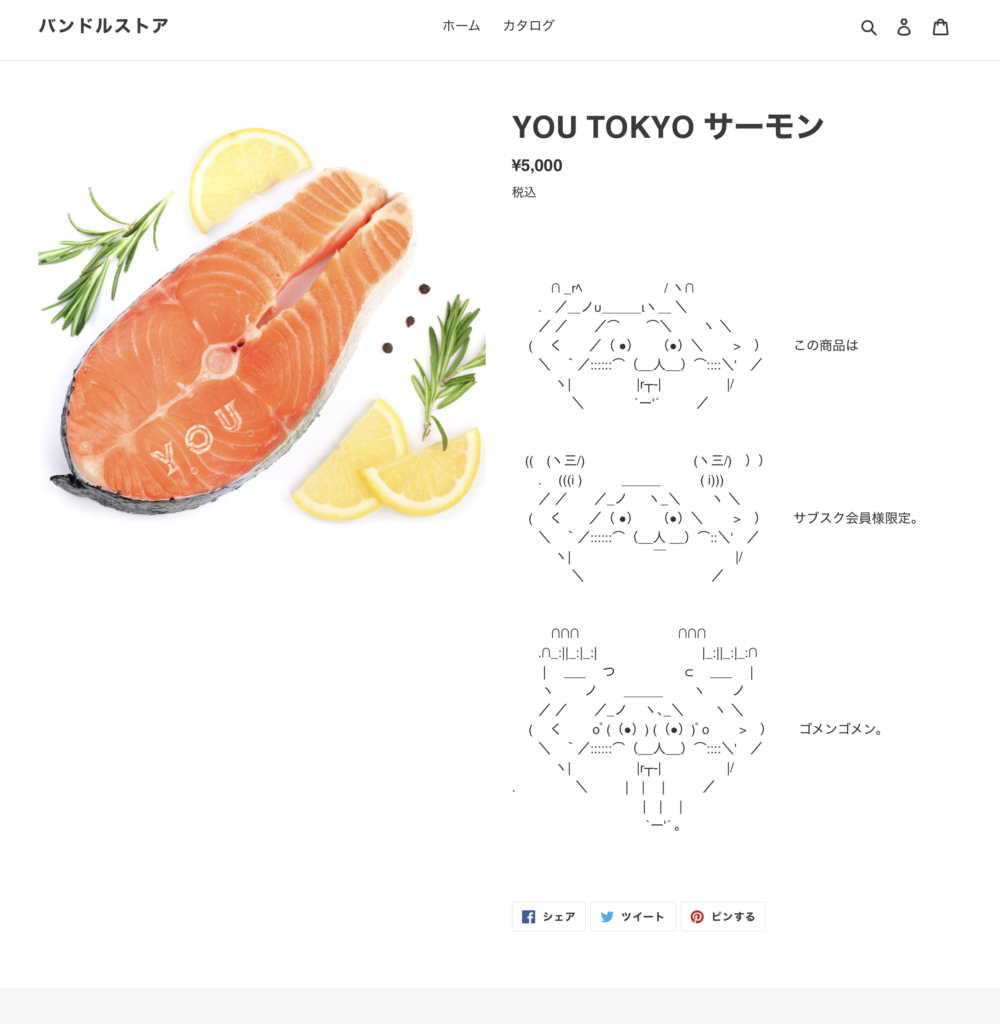
3.Pages
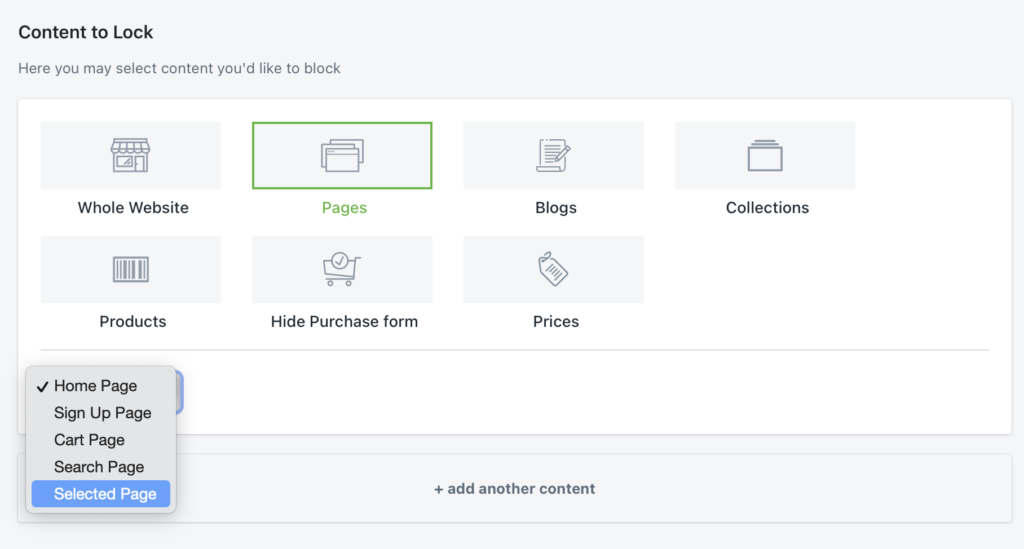
Shopifyで作成したPageに対してロックをかけることがで来ます。
Pagesの設定も基本的には前述したProductsと同様です。
異なる箇所はSelected Pageの箇所。
ここで該当するものを選択してください。
会員限定ページの動作のイメージ
上記の手順で作成した会員限定ページ、動作は下記の図のようなイメージです。
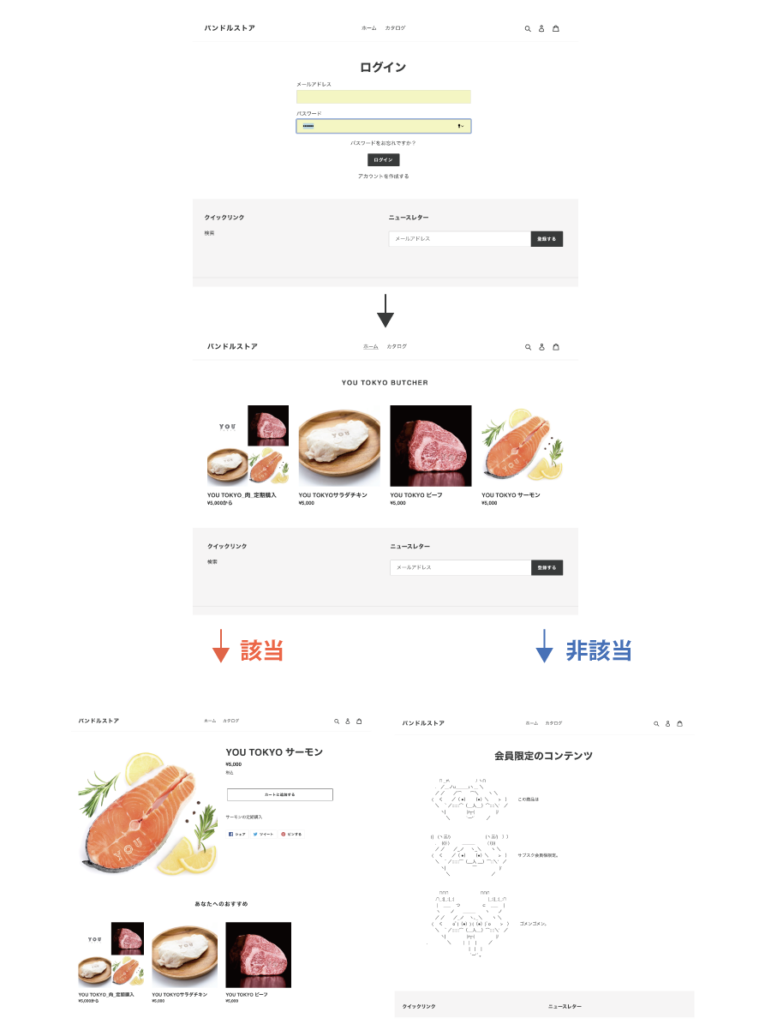
サブスク購入者×会員限定ページまとめ
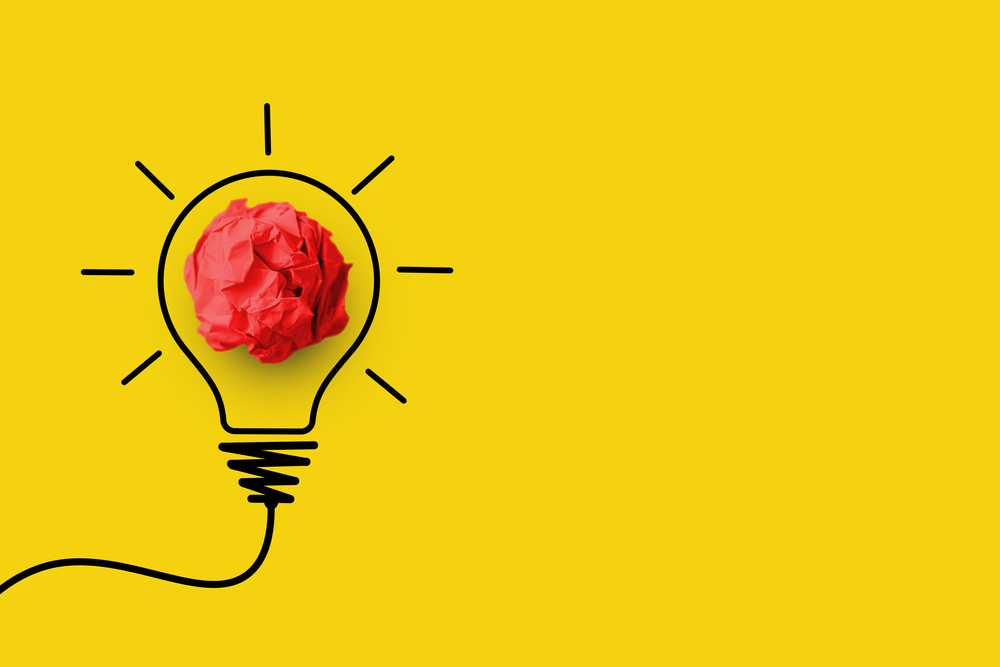
今回はご紹介したアプリは下記二つ。
- サブスクアプリMikawaya Subscription
- ページに閲覧制限をかけるアプリEasyLockdown Access Management
この二つを使ってのサブスク会員向け限定ページの作成方法をご紹介いたしました。
今回使用したShopifyサブスクアプリのMIkawaya、定期購入を導入してくださっているお客さまに自動でタグをつける機能が備わっています。
Shopify Flowと組み合わせることでオリジナルタグを付与することも可能です。
なので作業上のミスが発生することなく、適切に会員限定ページが運用できるのではないでしょうか。
また、サブスクを解約した場合の顧客タグは自動で「0回」に切り替わります。
これでサブスクが「アクティブ」か「非アクティブ」かを判別できるので、解約ユーザーにはページが閲覧できなくするといった事も可能になります。
もちろんMikawayaの機能は「タグ機能」だけではありません。
例えば他にも下記のような特徴があります。
Mikawaya Subscriptionでできること
- 定期通販に必要なさまざまな機能
- 継続回数別のステップメール構築機能
- 2段階の割引設定機能
- 頒布会、同梱物や特典などのCRM施策にも対応
- 商品変更や金額変更、お届け間隔など変更機能も充実
スタンダードプラン以上であれば、利用できる機能も増えます。
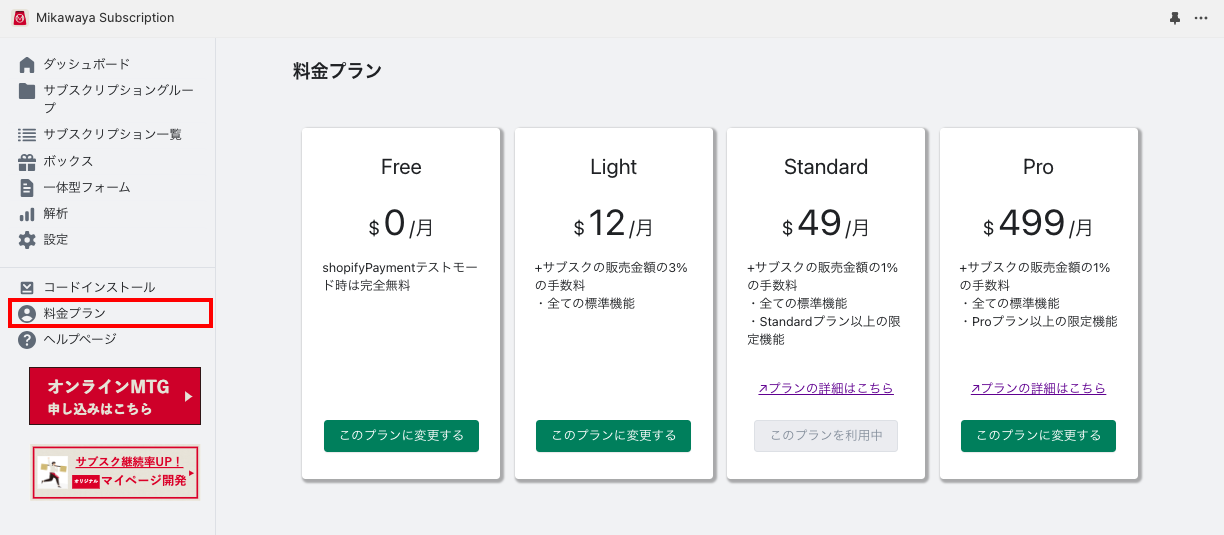
スタンダードプラン以上限定機能
解析機能
「継続率分析」「解約理由アンケート」「アクティブ顧客数」「解約数」などが閲覧可能です!
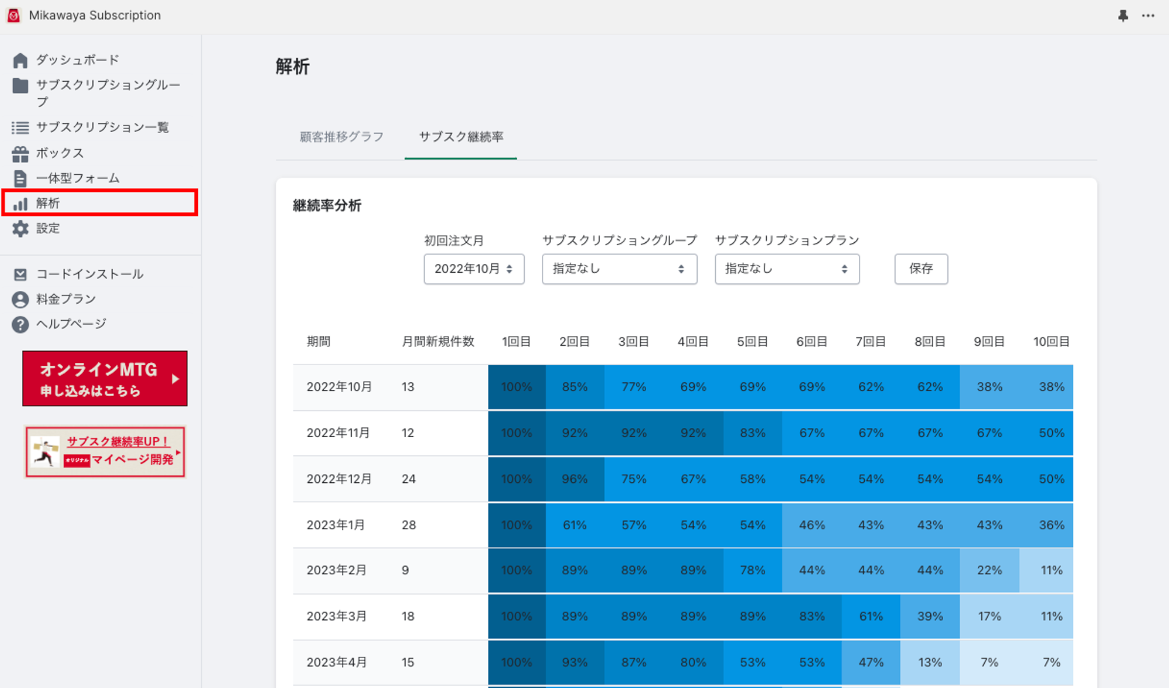
メールカスタマイズ機能
お客様へ送られる通知メールをカスタマイズすることが可能です。
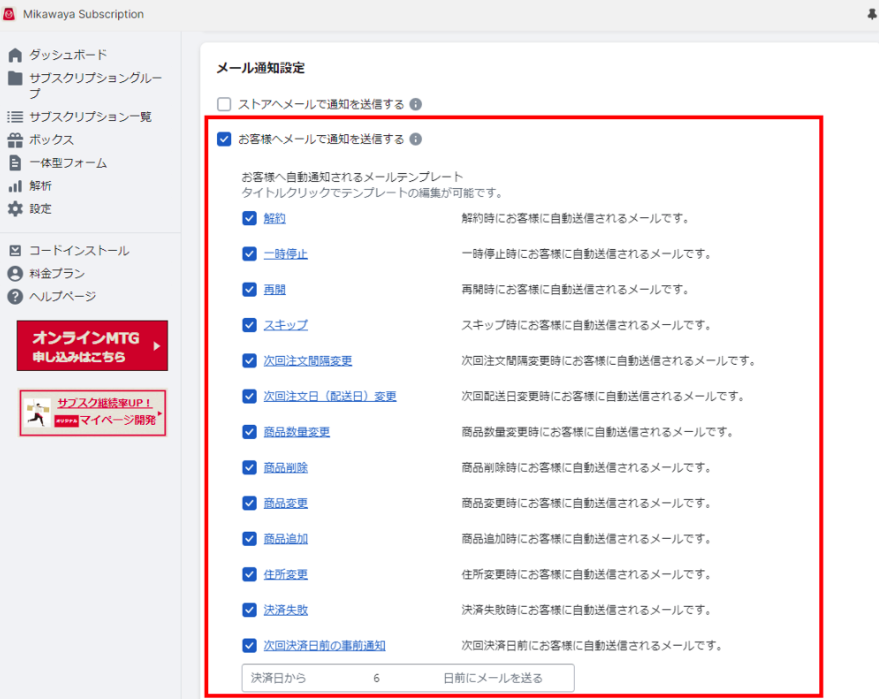
3段階以上の割引機能

初回◯%OFF,2回目△%OFF,3回目☆%OFF…といった3段階以上の割引を設定できる機能です。
会員ランク機能を導入したいストア様にもご活用いただけます。
など、スタンダードプラン以上をご選択いただくことで、限定機能も利用できます!
その他スタンダードプラン以上の限定機能はこちら
Proプランでできること
- 自動通知メールを指定のドメインに変更
- マイページ言語翻訳機能(越境サブスク対応)
- マイページの独自機能拡張/デザインカスタマイズ
- BOXページデザインカスタマイズ
- 専任のグロースマネージャーによるサポート
- 追加機能の開発リクエストが可能
- 外部ツール(MA/BIツール等)との連携…など
プロプランの限定機能の詳細はこちら
最後に・・・
Shopifyで構築したストアにMikawaya Suscrptionを導入すれば、カンタンに定期販売が開始できます。
>>アプリインストールはこちら
さらにMikawayaではランディングページ上で購入を完結させるLPフォーム一体型機能もオプション搭載しています。
Mikawaya Suscrptionについてもっと詳しく知りたい方はこちら記事も合わせて御覧ください。
最後までお読みいただきありがとうございました。